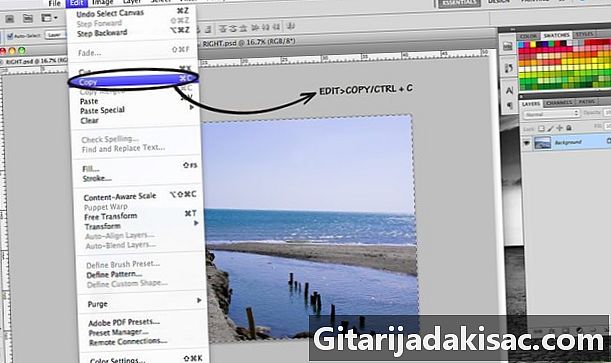
NộI Dung
Trong bài viết này: Trình chỉnh sửa 3D miễn phí Photoshop
Bạn có thích công nghệ 3D và hiệu ứng hình ảnh? Bạn có biết rằng bạn có thể dễ dàng tạo ảnh 3D của riêng mình trên máy tính không? Với một cặp kính 3D, máy ảnh và phần mềm chỉnh sửa ảnh, bạn cũng có thể tạo ra những dấu hiệu bất thường, đó là nói những bức ảnh ba chiều của chính bạn. Đọc bước 1 để bắt đầu!
giai đoạn
Phương pháp 1 Photoshop
- Tìm một chủ đề. Nếu bạn không thể chụp hai ảnh cùng một lúc (tức là với máy ảnh lập thể hoặc hai máy ảnh cùng một lúc), hãy đảm bảo đối tượng không di chuyển giữa hai ảnh. Những cảnh có nhiều chiều sâu và không có các vùng mờ ở phía trước và phía sau là những bức ảnh 3D tốt nhất.
-

Chụp hai bức ảnh cùng cảnh, di chuyển camera 5 cm trên một đường nằm ngang. Không có vấn đề gì nếu các bức ảnh không có các cạnh giống hệt nhau, mặt khác, nó có trọng lượng nếu các bức ảnh không được căn chỉnh tốt theo chiều ngang. Nó không phải là vô dụng để sử dụng một chân máy cấp.- Đặt tên cho hình ảnh của bạn là "phải" và "trái" để tìm thấy chúng dễ dàng.
-

Mở hai hình ảnh của bạn một cách riêng biệt với Photoshop. -

Chọn đúng hình ảnh bằng cách nhấp vào "Chọn" ở đầu màn hình và "Chọn tất cả" hoặc sử dụng CTRL-A. -
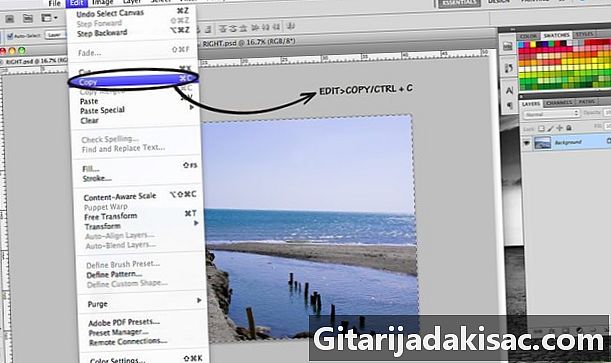
Sao chép hình ảnh từ bên phải. Sau khi chọn đúng hình ảnh, bạn có thể sao chép nó bằng cách nhấp vào Chỉnh sửa ở đầu màn hình hoặc sử dụng CTRL-C. -

Mở hình ảnh bên trái. Bạn có thể đóng hình ảnh bên phải bằng cách nhấp vào X màu xám nhỏ ở góc trên cùng bên phải của màn hình (đừng nhầm với chữ X lớn màu đỏ). -
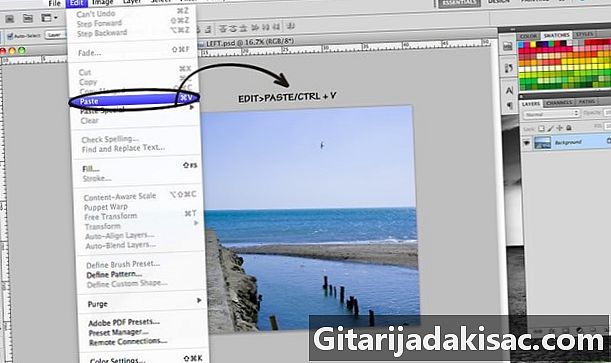
Dán hình ảnh bên phải vào hình ảnh bên trái. Nhấp vào Chỉnh sửa ở đầu màn hình rồi Dán hoặc sử dụng CTRL-V. -

Học cách phân biệt các lớp. Bạn đã dán hình ảnh bên phải trên hình ảnh bên trái. Hình ảnh bên trái chứa các lớp, như bạn có thể thấy trên thanh công cụ bên trái màn hình. Hình bên phải là lớp 1; hình bên trái là nền. -

Bấm đúp vào Lớp 1 để hiển thị cửa sổ Kiểu Lớp. -
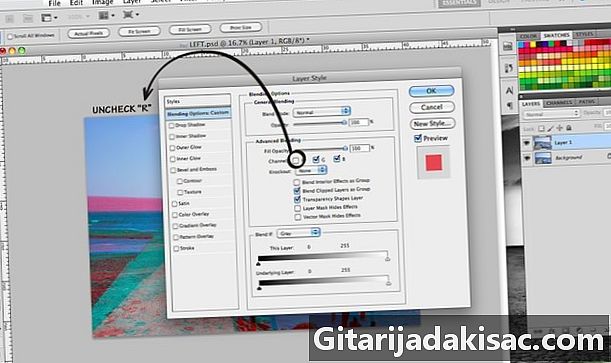
Trong Tùy chọn Hợp nhất Nâng cao, bỏ chọn R. Điều này sẽ giữ tất cả các tông màu đỏ trong hình ảnh bên phải. Nhấn OK. Bây giờ bạn có thể nhận thấy sọc đỏ và lục lam trên ảnh của bạn. -

Bấm đúp vào Nền. Bạn sẽ biến nó thành lớp 0. Chỉ cần nhấp vào OK trong cửa sổ mở ra. -

Bắt công cụ Move. Đây là mũi tên nằm ở trên cùng của thanh công cụ bên trái màn hình. -

Chọn một tiêu điểm. Chế độ xem 3D của ảnh của bạn phụ thuộc vào nơi bạn đặt tiêu điểm. Để có độ sâu của loại "Front Back", hãy chọn một vị trí ở giữa, không thực sự ở phía trước, cũng không thực sự ở phía sau. -

Sử dụng công cụ Move để kéo phần màu đỏ trên phần tương đương của nó lên hình ảnh khác. Thông thường không có sọc đỏ hoặc lục lam trong vùng lân cận ngay lập tức của tiêu điểm. -
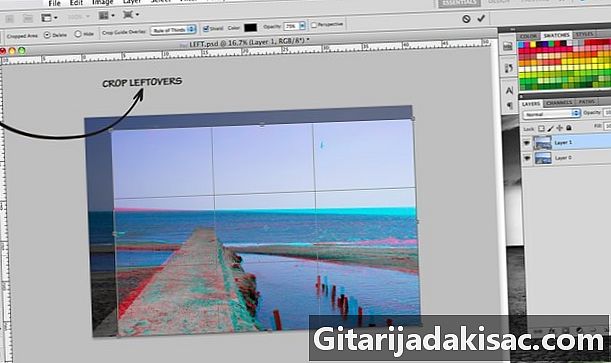
Cắt phần còn lại không cần thiết. Chọn công cụ cắt để chọn các phần hình ảnh có cả hai màu. Loại trừ các dải màu đỏ hoặc xanh sáng mà bạn đã tạo bằng cách nối các tiêu điểm. -

Lưu công việc của bạn. -

Nhìn vào bức tranh với kính 3D, ống kính màu đỏ ở mắt trái. Thông thường bạn có thể xem hình ảnh trên cả máy tính và phiên bản giấy.
Phương pháp 2 Trình chỉnh sửa 3D miễn phí
-

Tải về một phần mềm chỉnh sửa ảnh 3D miễn phí. -
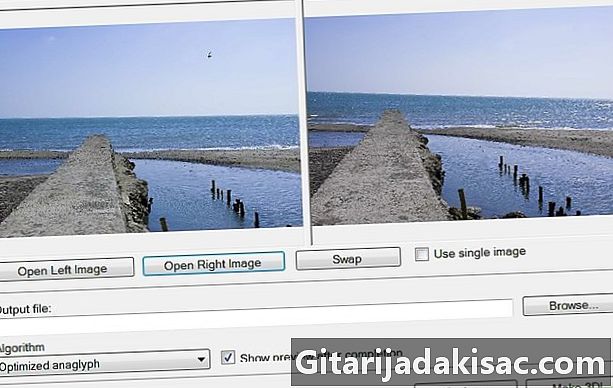
Chọn hình ảnh cơ bản của bạn. Bạn cần thêm hai bức ảnh của cùng một đối tượng được chụp với một chút dịch chuyển ngang.Thông thường độ lệch cần thiết để có hiệu ứng tốt là khoảng 5 cm.- Tính năng "Unique": Bạn có thể tạo một hình ảnh 3D từ một hình ảnh duy nhất. Sử dụng tùy chọn "Sử dụng một hình ảnh duy nhất".
-
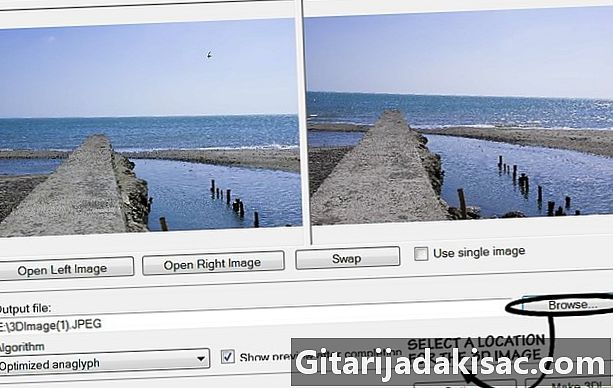
Chọn thư mục nhà của ảnh. Đặt tên cho hình ảnh của bạn. -

Chọn "Dark Anaglyph" từ menu thả xuống. - Nhấp vào nút "Chuyển sang 3D".

- Với một camera âm thanh nổi hoặc hai thiết bị giống hệt nhau, bạn sẽ linh hoạt hơn rất nhiều vì bạn có kết quả tốt hơn và bạn có thể chụp các đối tượng chuyển động, thậm chí rất nhanh.
- Tốt nhất, tốt nhất là di chuyển thiết bị cách xa đối tượng 2 cm mỗi mét. Ví dụ: nếu đối tượng của bạn cách ống kính ba mét, bạn phải di chuyển máy ảnh 6 cm cho lần chụp tiếp theo.
- Quá nhiều khoảng cách giữa hai hình ảnh có thể có ảnh hưởng xấu đến ảnh 3D. Tương tự như vậy, hiệu ứng âm thanh nổi có thể không thực tế.
- Một máy ảnh kỹ thuật số
- Một máy tính có phần mềm chỉnh sửa ảnh, chẳng hạn như GIMP, Adobe Photoshop, Jasc Paint Shop Pro, Photobie hoặc Paint.net
- Chân máy (tùy chọn, nhưng được khuyến nghị)