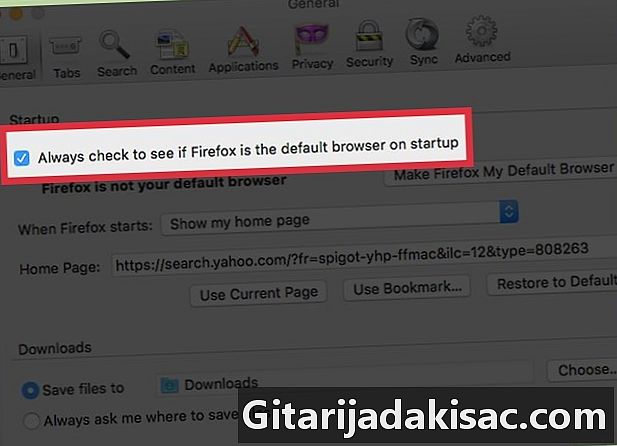
NộI Dung
- giai đoạn
- Phương pháp 1 Cài đặt Firefox 4.0 làm trình duyệt mặc định trên máy Mac
- Phương pháp 2 Cài đặt Firefox 3.5 làm trình duyệt mặc định trên máy Mac
- Phương pháp 3 Cài đặt Firefox 4.0 làm trình duyệt mặc định trên Windows
- Phương pháp 4 Cài đặt Firefox 3.5 làm trình duyệt mặc định trên Windows
Bạn có thể biến Firefox thành trình duyệt Internet mặc định của mình trong vòng chưa đầy một phút. Nếu bạn muốn biết cách định cấu hình Firefox, chỉ cần làm theo một vài bước đơn giản.
giai đoạn
Phương pháp 1 Cài đặt Firefox 4.0 làm trình duyệt mặc định trên máy Mac
- Mở trình duyệt Firefox của bạn.
-
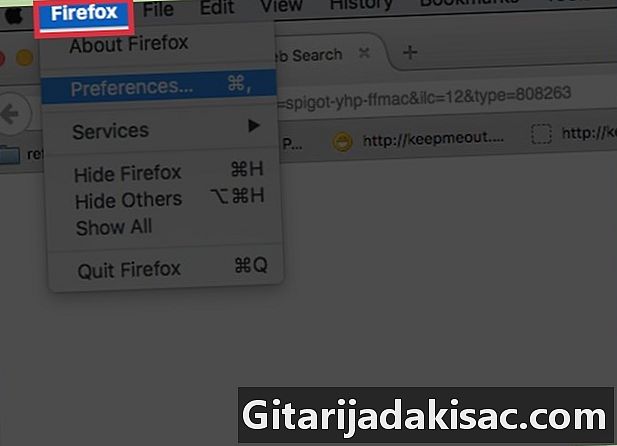
Chọn "Firefox". Menu này nằm ở trên cùng bên trái của thanh công cụ trình duyệt của bạn. -

Chọn "Tùy chọn". Đây là tùy chọn thứ hai xuất hiện trong menu thả xuống. Điều này sẽ mở một cửa sổ mới: hộp Tùy chọn. -
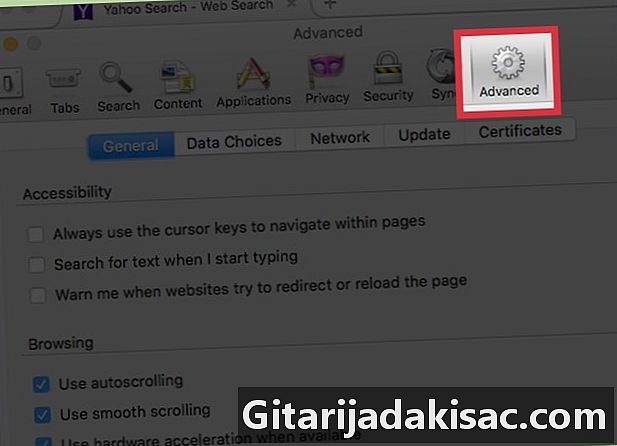
Chọn máy tính bảng nâng cao. Đây là góc ngoài cùng bên phải của cửa sổ mới. Nó trông giống như một thiết bị.- Hãy chắc chắn rằng nó được đặt thành bảng phụ "Chung". Đây là tùy chọn ngoài cùng bên trái ở đầu thanh công cụ nâng cao.
-
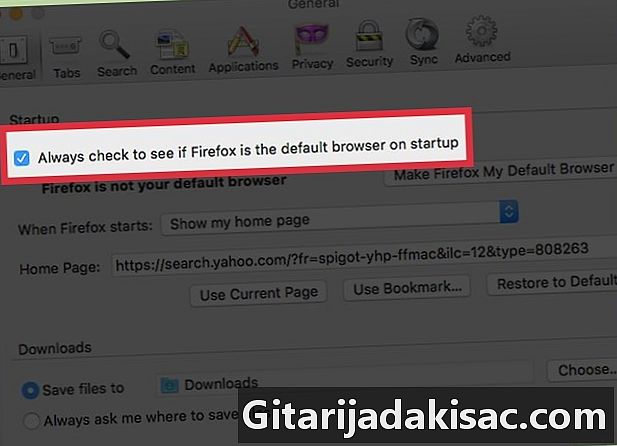
Chọn hộp bên cạnh "Luôn kiểm tra khi khởi động rằng Firefox là trình duyệt mặc định". -

Chọn "Kiểm tra ngay". Thao tác này sẽ cho phép bạn kiểm tra xem Firefox có thực sự là trình duyệt mặc định của bạn không. -

Chọn "Có". Nếu Firefox không phải là trình duyệt mặc định của bạn, bạn sẽ được hỏi nếu bạn muốn thay đổi trình duyệt Firefox mặc định. Sau bước này, bạn sẽ được thực hiện.
Phương pháp 2 Cài đặt Firefox 3.5 làm trình duyệt mặc định trên máy Mac
-

Mở trình duyệt Firefox của bạn. -
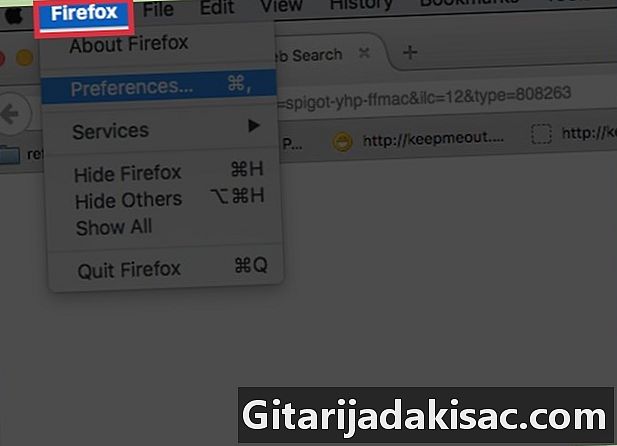
Chọn "Firefox". Menu này nằm ở trên cùng bên trái của thanh công cụ trình duyệt của bạn. -
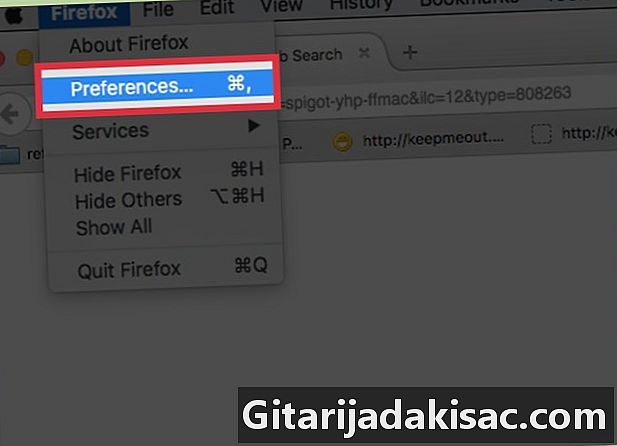
Chọn "Tùy chọn". Đây là tùy chọn thứ hai xuất hiện trong menu thả xuống. Điều này sẽ mở một cửa sổ mới: hộp Tùy chọn. -
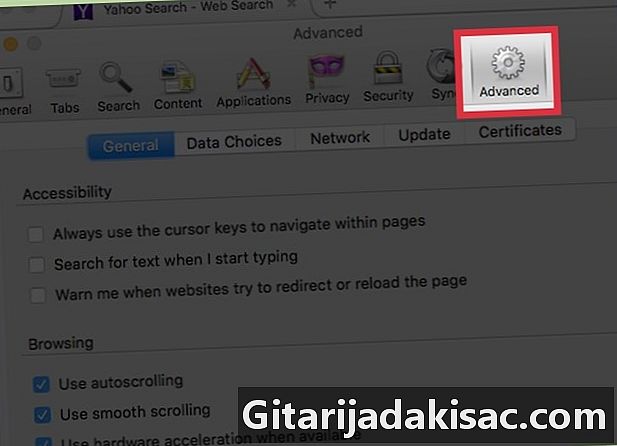
Chọn máy tính bảng nâng cao. Đây là góc ngoài cùng bên phải của cửa sổ mới. Nó trông giống như một thiết bị.- Hãy chắc chắn rằng nó được đặt thành bảng phụ "Chung". Đây là tùy chọn ngoài cùng bên trái ở đầu thanh công cụ nâng cao.
-
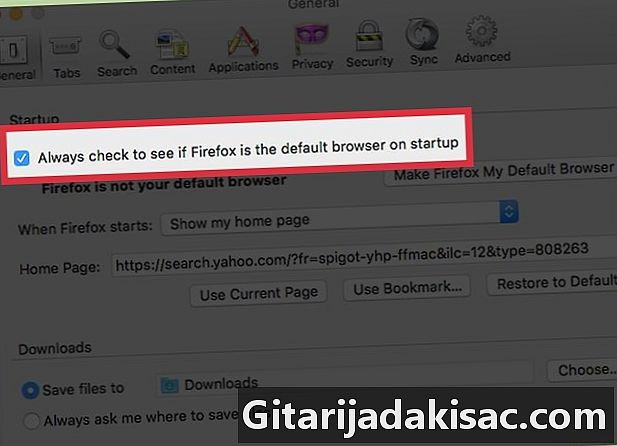
Chọn hộp bên cạnh "Luôn kiểm tra khi khởi động rằng Firefox là trình duyệt mặc định". -
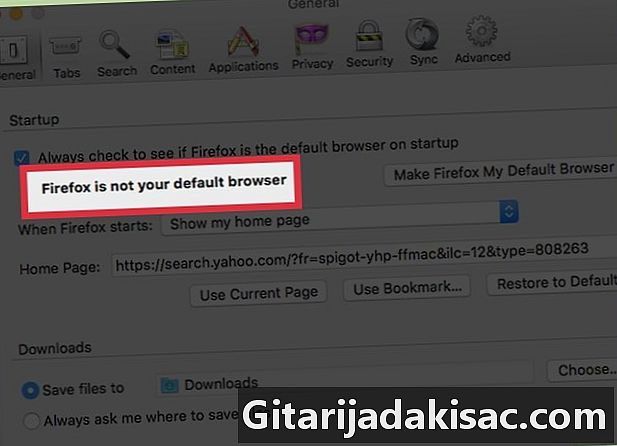
Chọn "Kiểm tra ngay". Thao tác này sẽ cho phép bạn kiểm tra xem Firefox có thực sự là trình duyệt mặc định của bạn không. -

Chọn "Có". Nếu Firefox không phải là trình duyệt mặc định của bạn, bạn sẽ được hỏi nếu bạn muốn thay đổi trình duyệt Firefox mặc định. Sau bước này, bạn sẽ được thực hiện.
Phương pháp 3 Cài đặt Firefox 4.0 làm trình duyệt mặc định trên Windows
-
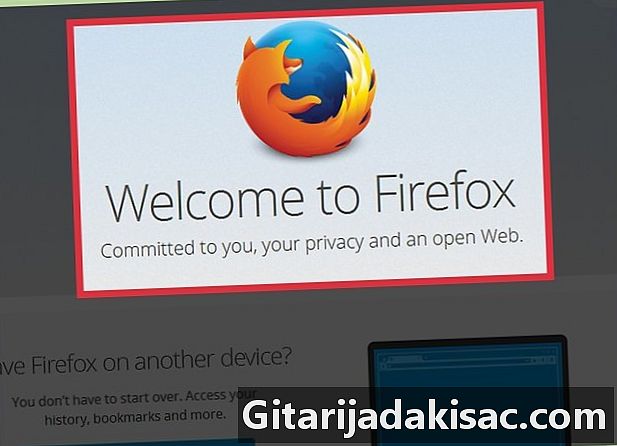
Mở trình duyệt Firefox của bạn. -
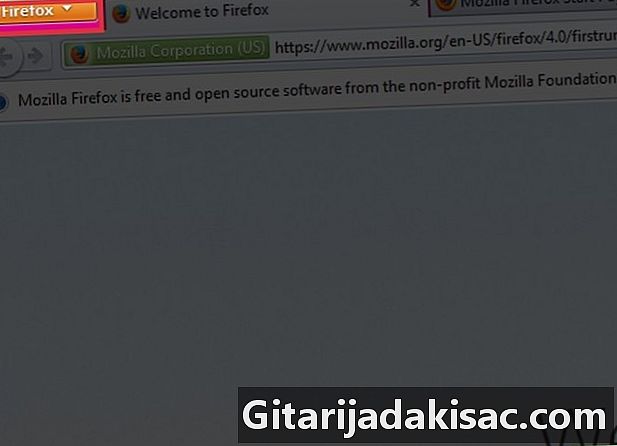
Chọn "Firefox". Đây là tùy chọn ở phía trên bên trái của thanh công cụ trình duyệt của bạn. -
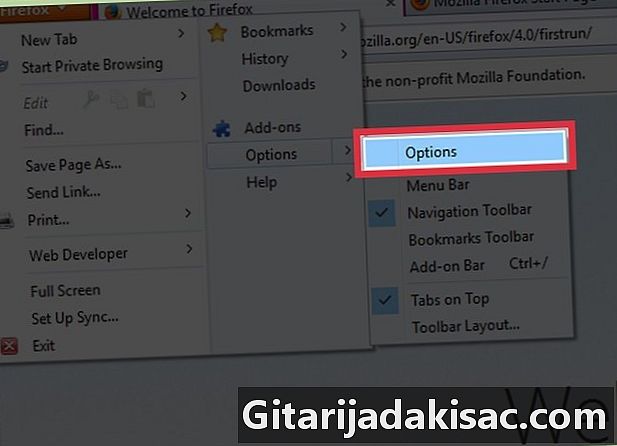
Chọn "Tùy chọn". Ông là thứ ba từ dưới cùng của menu thả xuống. -
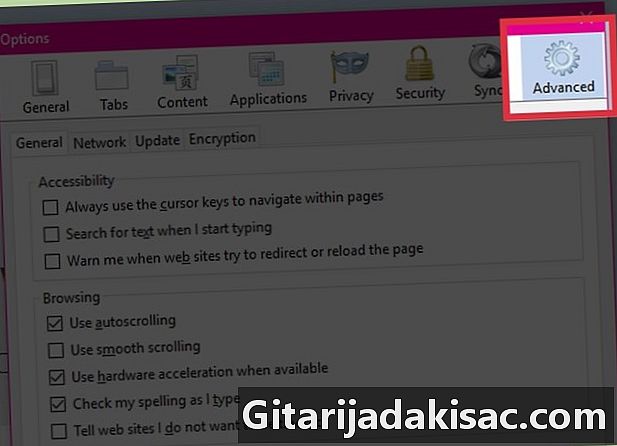
Chọn máy tính bảng nâng cao. Đây là tùy chọn thứ hai ở bên phải ở đầu trang mới. -
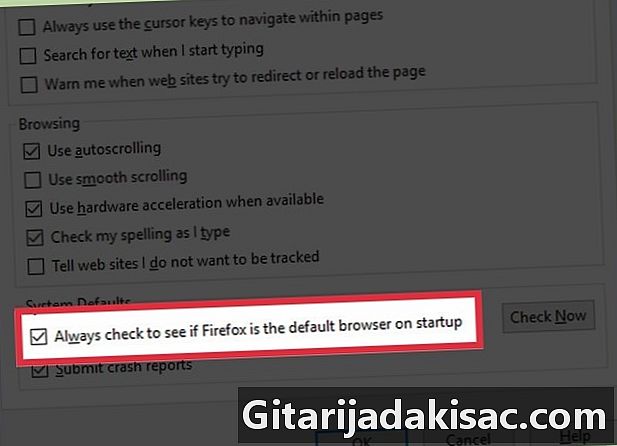
Chọn hộp bên cạnh "Luôn kiểm tra khi khởi động rằng Firefox là trình duyệt mặc định". -

Chọn "Kiểm tra ngay". Đây là nút ở phía dưới bên phải của màn hình. Điều này sẽ kiểm tra xem Firefox có phải là trình duyệt mặc định của bạn không. -
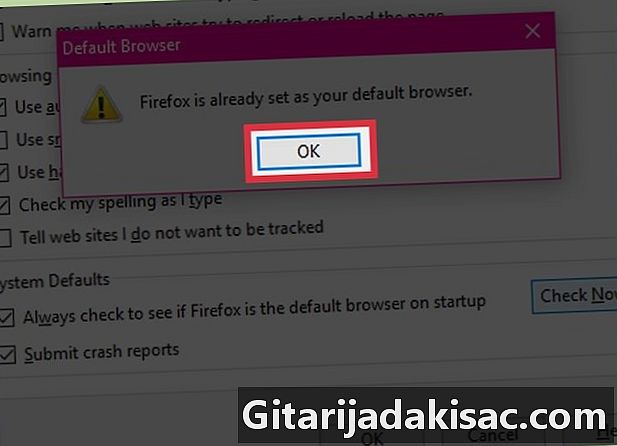
Chọn "Có". Nếu Firefox không phải là trình duyệt mặc định của bạn, bạn sẽ được hỏi nếu bạn muốn thay đổi trình duyệt Firefox mặc định. -
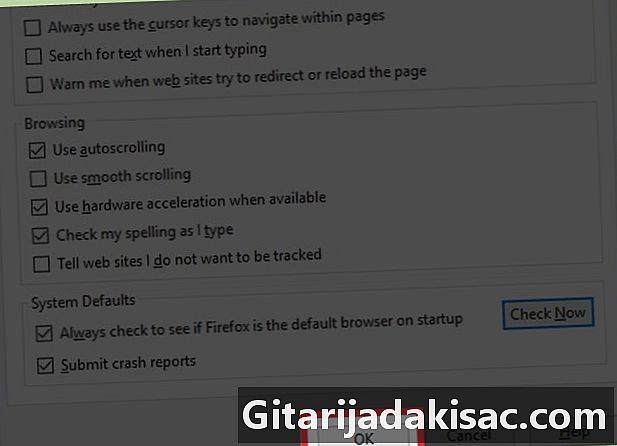
Nhấn OK. Sau bước này, bạn sẽ được thực hiện.
Phương pháp 4 Cài đặt Firefox 3.5 làm trình duyệt mặc định trên Windows
-
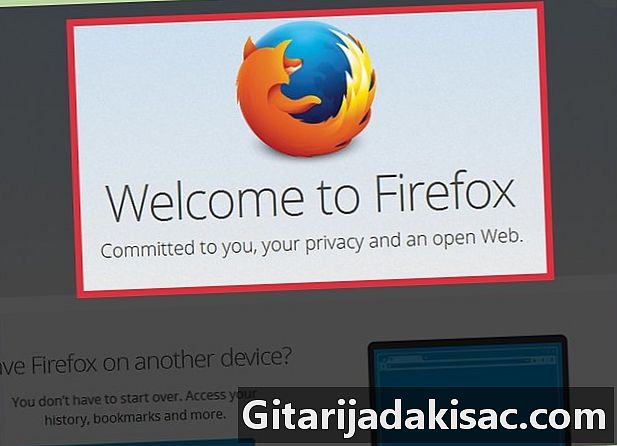
Mở trình duyệt Firefox của bạn. -
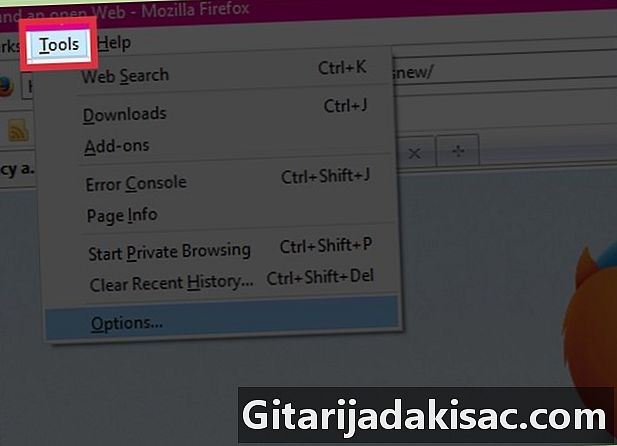
Chọn "Công cụ". Đây là tùy chọn ở phía trên bên trái của thanh công cụ trình duyệt của bạn. -
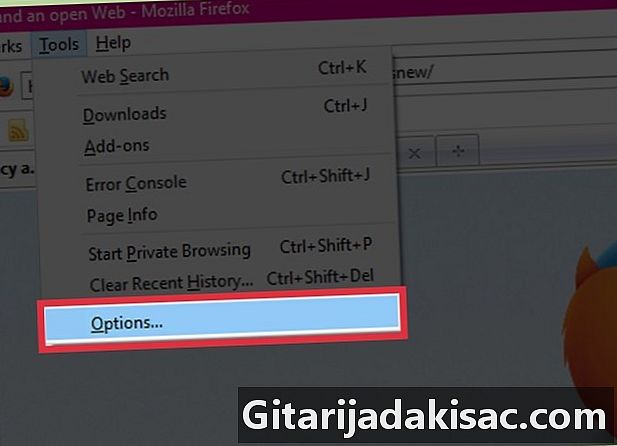
Chọn "Tùy chọn". Nó ở dưới cùng của menu thả xuống. -
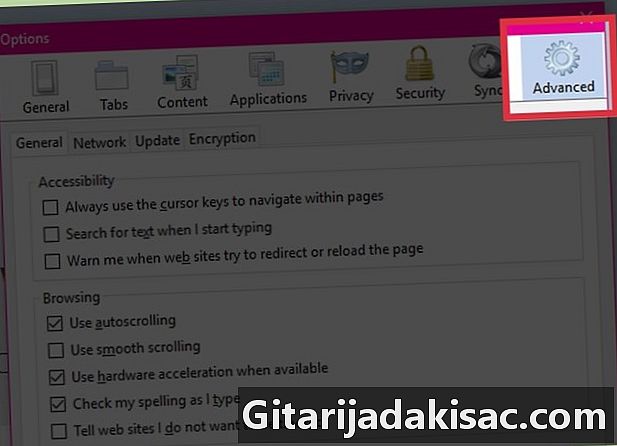
Chọn máy tính bảng nâng cao. Điều đó đúng ở đầu trang mới. Nó trông giống như một thiết bị. -
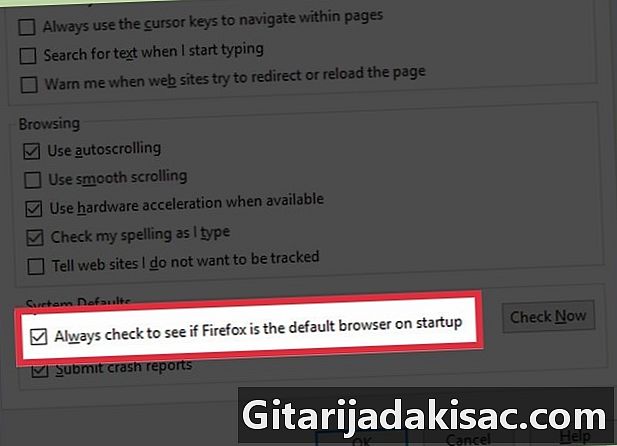
Chọn hộp bên cạnh "Luôn kiểm tra khi khởi động rằng Firefox là trình duyệt mặc định". -
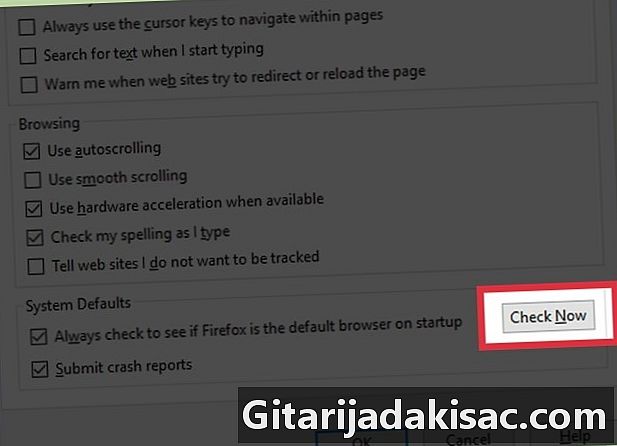
Chọn "Kiểm tra ngay". Đây là nút ở phía dưới bên phải của màn hình. Điều này sẽ kiểm tra xem Firefox có phải là trình duyệt mặc định của bạn không. -
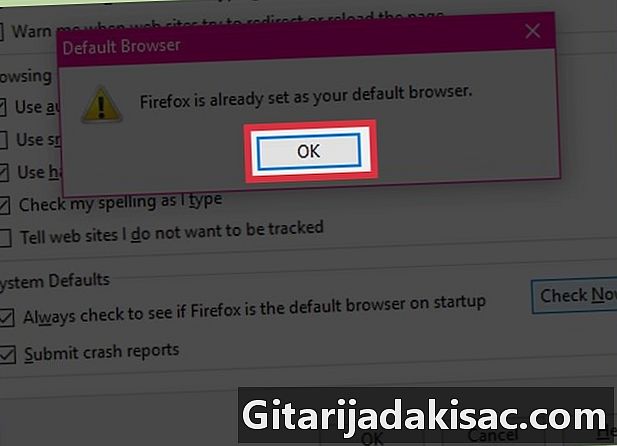
Chọn "Có". Nếu Firefox không phải là trình duyệt mặc định của bạn, bạn sẽ được hỏi nếu bạn muốn thay đổi trình duyệt Firefox mặc định. -

Nhấn OK. Sau bước này, bạn sẽ được thực hiện.
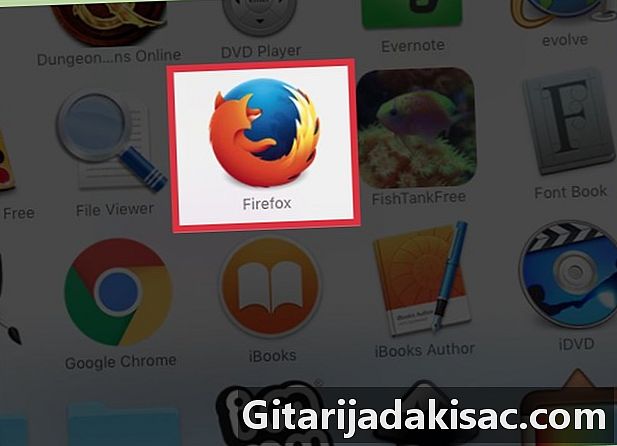
- Bài viết này là cố ý dư thừa, nhưng đó là cách chắc chắn nhất để tránh những lời nhắc nhở không mong muốn của Internet Explorer, mỗi khi bạn duyệt, sẽ yêu cầu bạn đặt nó trong trình duyệt mặc định.
- Nếu bạn muốn hủy trình duyệt mặc định này, hãy làm ngược lại, chú ý kích hoạt lại Internet Explorer và tắt nút Firefox. Internet Explorer sẽ thiết lập lại mặc định vào lần sử dụng tiếp theo.
- Một số ứng dụng Internet và một số trang web chỉ hoạt động trong Internet Explorer, vì vậy đừng xóa nó, ngay cả khi bạn không có kế hoạch sử dụng nó bất cứ lúc nào sớm. Phòng bệnh hơn chữa bệnh! Sẽ rất tốt nếu có một vài trình duyệt trên ổ cứng của bạn để điều hướng một số trang web nhất định.