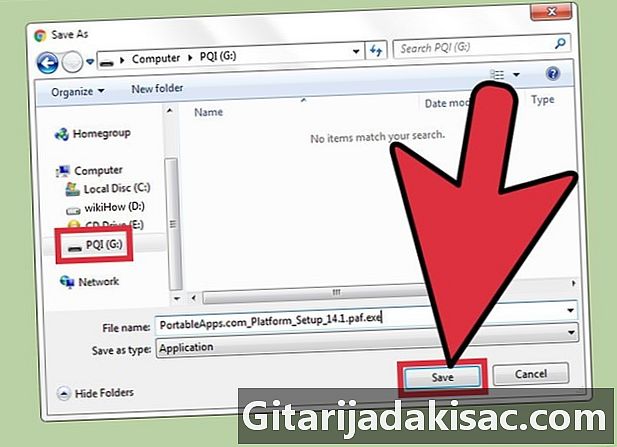
NộI Dung
Trong bài viết này: Sử dụng Nền tảng PortableApps.com (Windows) Sử dụng Tài liệu tham khảo SourceForge.net (MacOS)
Người dùng hệ điều hành Windows có tùy chọn chạy chương trình trực tiếp từ khóa USB thông qua việc cài đặt nền tảng PortableApps: phần mềm miễn phí có thể được tải xuống từ PortableApps.com. Người dùng MacOS OS có thể duyệt các ứng dụng họ cần và cài đặt chúng trực tiếp trên phương tiện USB thông qua trang web Source Forge. Bạn có thể muốn chạy chương trình trực tiếp từ thẻ nhớ USB vì nhiều lý do, ví dụ như để tiết kiệm dung lượng trên ổ cứng máy tính của bạn hoặc để tránh để lại dấu vết của chương trình được sử dụng trong hệ điều hành.
giai đoạn
Phần 1 Sử dụng Nền tảng PortableApps.com (Windows)
-
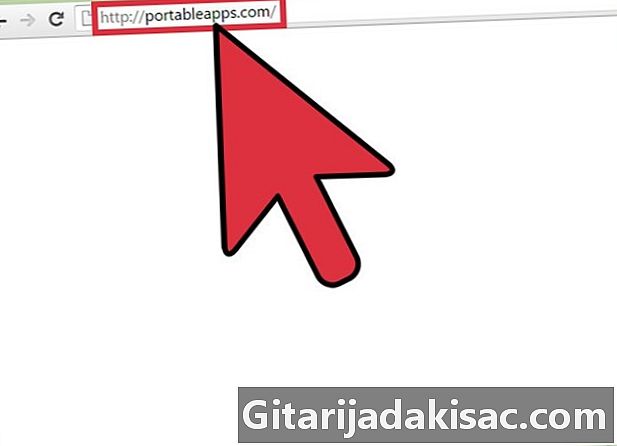
Truy cập trang web của PortableApps. Trang web này cung cấp một loạt các ứng dụng di động nguồn mở. Nó cũng có một "nền tảng" cho phép bất kỳ người dùng nào truy cập và sắp xếp các chương trình máy tính này.- Các chương trình trên PortableApps hoàn toàn tương thích với các phiên bản mới nhất của hệ điều hành Windows.
- PortableApps không phải là trang web duy nhất cho phép bạn tải xuống các ứng dụng di động có thể chạy trực tiếp từ thẻ nhớ USB, nhưng nó hoàn toàn miễn phí và dễ sử dụng. Có những lựa chọn thay thế như Portable Freeware và LiberKey.
-

Tải xuống nền tảng của PortableApps.com. Đây là chương trình sẽ giúp bạn cài đặt các ứng dụng di động và cập nhật chúng tự động. Nền tảng này có giao diện đơn giản và trực quan, tổ chức các ứng dụng khác nhau trong các danh mục và theo ngày phát hành, để bạn có thể quản lý chúng rất dễ dàng. Bấm vào nút Tải xuống miễn phí (tải xuống miễn phí) nằm trên trang chủ của trang web.- Xin lưu ý rằng bạn có thể tải xuống các ứng dụng riêng lẻ từ PortableApps.com mà không cần tải xuống nền tảng PortableApps.com trước. Như đã đề cập ở trên, ưu điểm của nền tảng này là cho phép bạn tìm kiếm, quản lý và cài đặt các ứng dụng khác nhau một cách dễ dàng và nhanh chóng.
-

Mua chìa khóa USB. Trước tiên hãy thử đánh giá số lượng và kích thước của các ứng dụng bạn muốn cài đặt và chạy từ ổ USB.- Hầu hết các ổ USB gần đây có khả năng lưu trữ một số lượng lớn tệp.
-
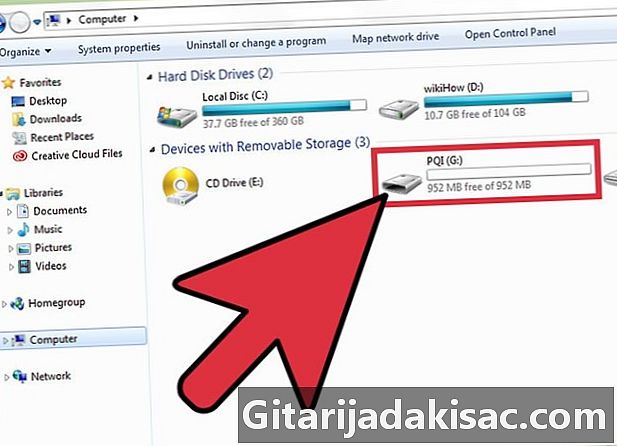
Lắp thanh USB vào một trong các cổng USB trên máy tính của bạn. Thông thường, chúng được đặt ở phía trước hoặc ở hai bên của máy tính. -
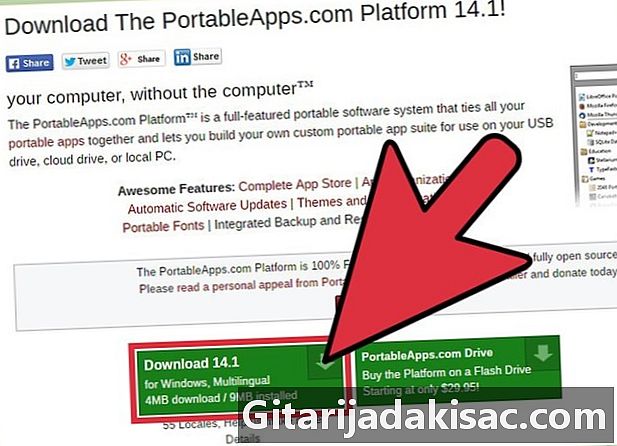
Chọn tập tin cài đặt bạn vừa tải xuống. Nó nên ở trong thư mục tải trên PC của bạn. Hành động này sẽ xuất hiện một hộp thoại để thông báo cho bạn rằng bạn đã chọn chạy một tệp chương trình liên quan. PortableApps.com_Platform_Setup. -
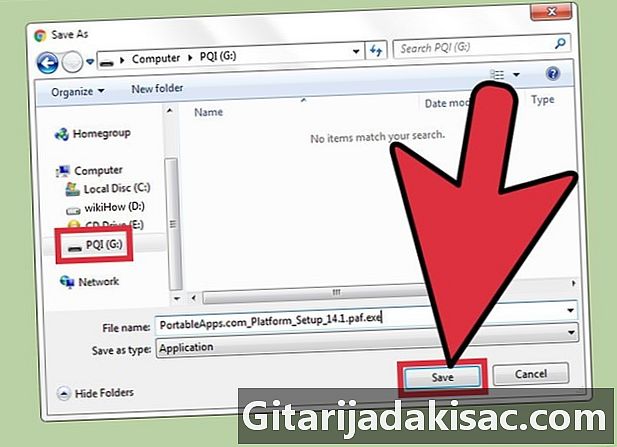
Lưu nền tảng trên phím USB. Bấm vào Lưu tập tin khi bạn nhìn thấy điều này trên màn hình Bạn có muốn lưu tập tin này?. Sau đó tìm ổ USB của bạn và chọn nó làm vị trí sao lưu của bạn. -

Khởi chạy chương trình trực tiếp từ phím USB. Sau khi cài đặt, bạn sẽ ngay lập tức được chuyển hướng đến danh sách Thư mục ứng dụng nơi bạn có thể chọn và cài đặt các ứng dụng cụ thể.- Một số chương trình (như Microsoft Office hoặc Adobe Photoshop) không có sẵn.
- Một số phiên bản di động của các chương trình như OpenOffice, Google Chrome, Firefox, Skype và Dropbox có sẵn miễn phí trên nền tảng PortableApps.
- Các ứng dụng không có sẵn trong phiên bản di động đề cập đến tất cả các chương trình không thể chạy trực tiếp từ thẻ nhớ USB. Tuy nhiên, có thể có các ứng dụng cung cấp chức năng tương tự như các ứng dụng di động.
-
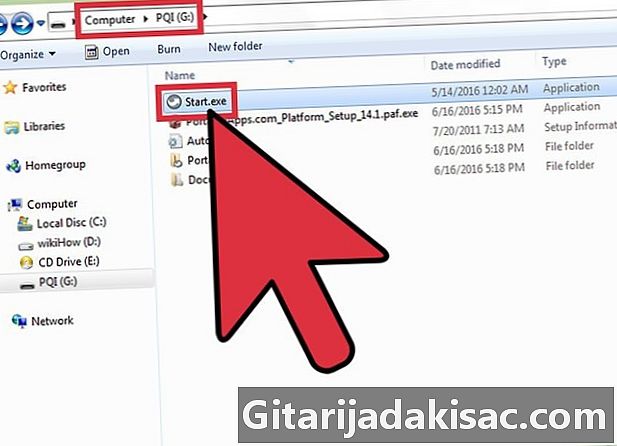
Truy cập nền tảng PortableApps.com. Nhấp đúp vào tệp StartPortableApps.exe trong thư mục gốc của ổ USB của bạn.- Hệ điều hành Windows có thể hỏi bạn nếu bạn muốn chương trình tự khởi động khi bạn cắm ổ USB vào máy tính.
-
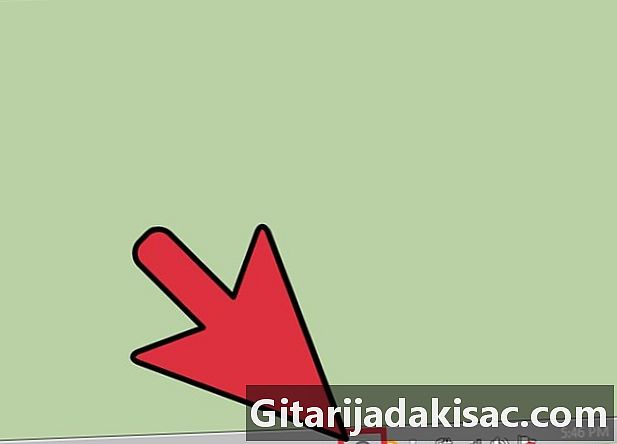
Truy cập App Store tích hợp trong chương trình. Bạn có thể làm điều này thông qua menu chương trình. -
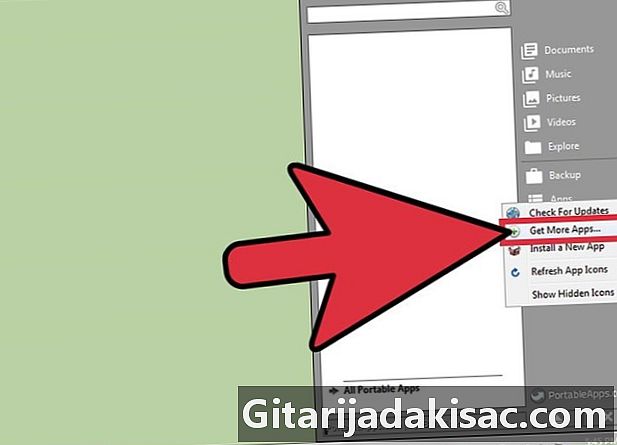
Tìm ứng dụng bạn muốn cài đặt. lựa chọn Apps (Ứng dụng) từ menu và chọn tùy chọn Nhận thêm ứng dụng (Nhận các ứng dụng khác). -

Cài đặt ứng dụng bạn chọn trong khóa USB. Trình cài đặt sẽ tải xuống và cài đặt ứng dụng đã chọn trực tiếp vào ổ USB. -
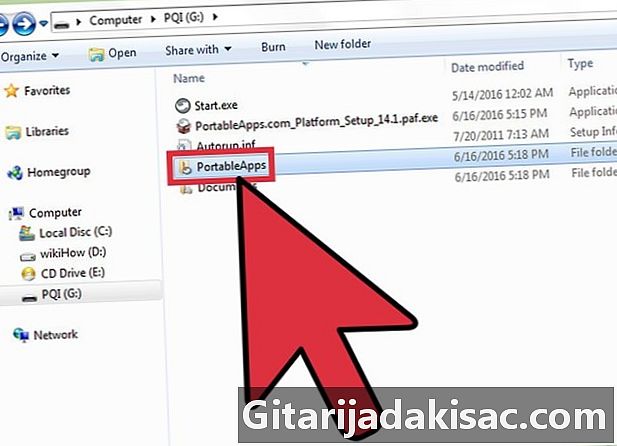
Chạy một ứng dụng di động trực tiếp từ phím USB. Khi bạn đã chọn, tải xuống và cài đặt các ứng dụng bạn chọn thông qua nền tảng PortableApps, nhấp đúp vào ứng dụng bạn muốn chạy từ thư mục cài đặt của nó trên phím USB.
Phần 2 Sử dụng SourceForge.net (MacOS)
-

Truy cập trang web của SourceForge. Một danh sách các ứng dụng di động tương thích với các hệ thống MacOS có sẵn trên trang web này. Bạn có thể sử dụng menu ở bên trái của trang hoặc các biểu tượng riêng lẻ được hiển thị trong khung ở giữa.- Các ứng dụng di động được thiết kế dành riêng cho các hệ điều hành Windows, nơi chúng phổ biến hơn. Vì vậy, đừng hy vọng sẽ có nhiều ứng dụng cho hệ thống MacOS.
-
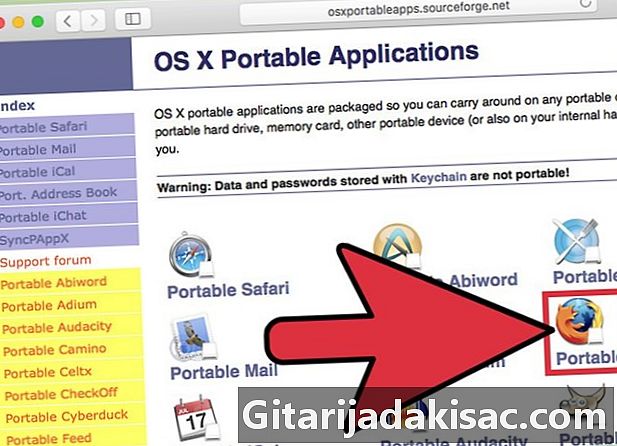
Chọn ứng dụng bạn muốn tải xuống. Bạn sẽ được tự động chuyển hướng đến một trang nơi bạn sẽ tìm thấy liên kết tải xuống (Tải về) và hướng dẫn cài đặt và chạy ứng dụng bạn chọn
(Cách cài đặt và chạy). -
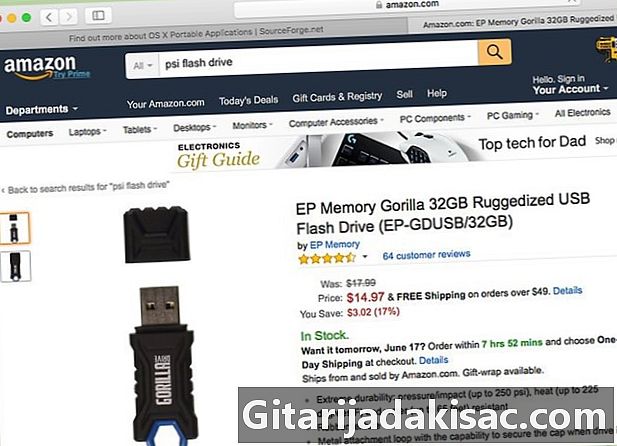
Mua chìa khóa USB. Trước khi mua thiết bị phù hợp nhất với nhu cầu của bạn, hãy thử đánh giá số lượng và kích thước của ứng dụng bạn muốn cài đặt và chạy trên ổ USB.- Hầu hết các ổ USB hiện đại đều có khả năng lưu trữ một số lượng lớn tệp.
-

Lắp thanh USB vào một trong các cổng trên máy tính của bạn. Thông thường, chúng được đặt ở phía trước hoặc ở hai bên của máy tính. -

Tải ứng dụng di động mà bạn muốn. Nhấp vào nút tải xuống Tải về liên kết với ứng dụng di động đã chọn. -
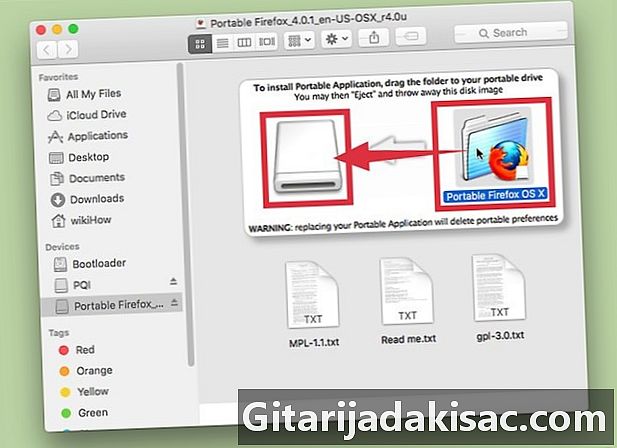
Cài đặt ứng dụng. Kéo thư mục chứa các tệp ứng dụng vào biểu tượng của khóa USB. -
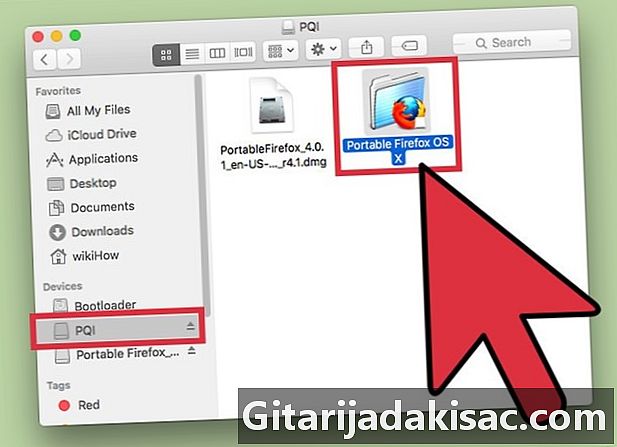
Chạy chương trình. Để thực hiện việc này, bấm đúp vào tệp bên trong khóa USB. Một hộp thoại nhỏ sẽ xuất hiện để thông báo cho bạn rằng chương trình đã chọn đã được mở.