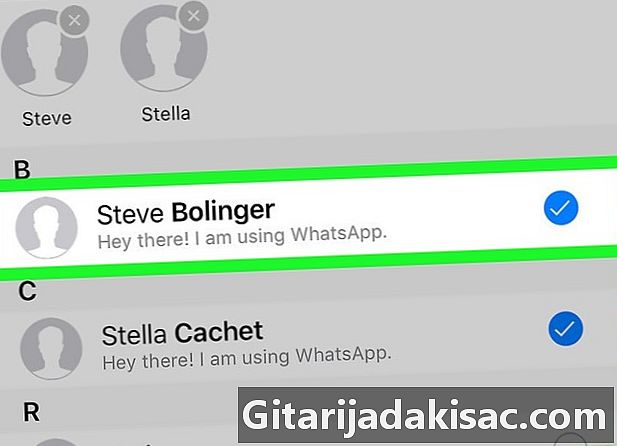
NộI Dung
- giai đoạn
- Phương pháp 1 Tạo nhóm tin tức trên iPhone hoặc iPad
- Phương pháp 2 Tạo một nhóm tin tức trên Android
- Phương pháp 3 Tạo một đường truyền phát trên iPhone hoặc iPad
- Phương pháp 4 Tạo danh sách gửi thư Android
- Phương pháp 5 Chuyển một đến nhiều liên hệ
WhatsApp cho phép gửi một đến nhiều số liên lạc trên Android, iPhone hoặc iPad. Nếu bạn muốn tất cả người nhận trò chuyện với nhau, bạn có thể thêm tối đa 256 liên hệ vào một nhóm tin. Nếu bạn không muốn người nhận biết rằng bạn đang gửi nó cho nhiều người, bạn sẽ cần tạo một danh sách gửi thư. Nếu bạn muốn chuyển một cái gì đó thú vị cho một vài người bạn trong một cuộc trò chuyện đang diễn ra, bạn có thể sử dụng chức năng "Chuyển".
giai đoạn
Phương pháp 1 Tạo nhóm tin tức trên iPhone hoặc iPad
- Mở WhatsApp trên iPhone hoặc iPad của bạn. Biểu tượng ứng dụng WhatsApp trông giống như một bong bóng nói chuyện màu xanh lá cây và trắng với một chiếc điện thoại bên trong.
- Thảo luận nhóm cho phép bạn gửi tin nhắn cho nhiều người cùng một lúc. Thành viên sẽ có thể xem và trả lời tất cả những người được gửi đến nhóm.
- Nếu bạn không muốn người dùng mà bạn gửi biết rằng họ đã được thêm vào một nhóm, hãy sử dụng "Tạo danh sách gửi thư trên iPhone hoặc iPad".
-
Chuyển đến tab thảo luận. Đây là biểu tượng thảo luận hình bong bóng chồng lên nhau ở phía dưới bên phải của màn hình. -
Nhấn vào biểu tượng một lần nữa
. Biểu tượng một lần nữa trông giống như một mảnh giấy với bút chì ở phía trên bên phải màn hình. -
lựa chọn Nhóm mới. Tùy chọn này nằm ở đầu danh sách (bên dưới thanh tìm kiếm). -
Chọn các liên hệ để thêm. Nhấn vào một liên hệ để thêm dấu kiểm màu xanh và trắng trong vòng tròn bên cạnh tên của nó. Bạn có thể chọn tối đa 256 liên hệ. -
Nhấn tiếp theo. Đây là tùy chọn ở phía trên bên phải của màn hình. -
Chỉ định một đối tượng thảo luận. Đối tượng nhóm tập trung có thể dài tối đa 25 ký tự.- Nếu bạn muốn gán biểu tượng cho nhóm tin tức, hãy chạm vào biểu tượng camera ở trên cùng bên trái và chọn một hình ảnh trên điện thoại hoặc máy tính bảng của bạn.
-
Nhấn sáng tạo. Tùy chọn này nằm ở phía trên bên phải của màn hình. -
Nhập của bạn. Để bắt đầu nhập, chạm vào trường màu trắng ở dưới cùng của màn hình. -
Nhấn vào biểu tượng gửi. Biểu tượng gửi trông giống như một mặt phẳng màu xanh và trắng, và ở dưới cùng bên phải của màn hình. Nhấn để gửi nó cho tất cả các thành viên của nhóm.- Các thành viên khác có thể rời khỏi nhóm bất cứ lúc nào.
- Người dùng bị chặn vẫn sẽ hiển thị trong các cuộc trò chuyện nhóm.
Phương pháp 2 Tạo một nhóm tin tức trên Android
-
Mở WhatsApp trên Android của bạn. Để mở WhatsApp, hãy chạm vào biểu tượng hình bong bóng màu xanh lá cây và màu trắng với một chiếc điện thoại bên trong.- Bạn có thể sử dụng các cuộc trò chuyện nhóm để gửi tin nhắn cho nhiều người cùng một lúc. Các thành viên trong nhóm sẽ có thể nhìn thấy và trả lời từng đặc phái viên.
- Nếu bạn không muốn các thành viên biết rằng họ đã được thêm vào một nhóm, hãy đọc phương pháp "Tạo danh sách gửi thư Android".
-
Nhấn vào biểu tượng menu ⁝. Đây là 3 điểm được xếp theo chiều dọc ở phía trên bên phải màn hình. -
lựa chọn Nhóm mới trong thực đơn. Tùy chọn này mở danh sách liên lạc của bạn. -
Chọn danh bạ Bạn có thể thêm tối đa 256 liên hệ vào nhóm. Mỗi khi bạn chọn một liên hệ, vòng tròn dưới tên của họ sẽ chuyển sang màu xanh. -
Nhấn vào biểu tượng mũi tên màu xanh lá cây. Danh sách thành viên của bạn sẽ được lưu lại. -
Nhập một đối tượng. Đối tượng nhóm có thể dài tối đa 25 ký tự.- Nếu bạn muốn, bạn có thể chỉ định một biểu tượng cho cuộc trò chuyện bằng cách nhấn vào biểu tượng camera ở trên cùng bên trái và chọn một hình ảnh trên điện thoại hoặc máy tính bảng của bạn.
-
Nhấn vào biểu tượng dấu kiểm màu xanh lá cây. Bạn vừa tạo một nhóm thảo luận! -
Nhập của bạn. Để bắt đầu nhập, chạm vào trường trống ở dưới cùng của màn hình. -
Nhấn vào biểu tượng gửi. Đây là biểu tượng màu xanh lá cây và màu trắng trong hình dạng của một chiếc máy bay. Nó ở dưới cùng bên phải và cho phép gửi nó cho tất cả các thành viên của nhóm.- Các s đến từ người dùng bị chặn sẽ luôn xuất hiện trong các cuộc trò chuyện nhóm.
- Thành viên nhóm có thể rời đi bất cứ lúc nào.
Phương pháp 3 Tạo một đường truyền phát trên iPhone hoặc iPad
-
Nhấn vào biểu tượng ứng dụng WhatsApp. Mở WhatsApp trên iPhone hoặc iPad của bạn bằng cách nhấn vào biểu tượng bong bóng lời thoại màu xanh lá cây và trắng với điện thoại bên trong. Một danh sách gửi thư cho phép gửi cùng một số người mà không cần bắt đầu một cuộc thảo luận nhóm.- Gửi một đến danh sách gửi thư tương tự như gửi cùng một cách thủ công cho những người khác nhau. Thay vì một nhóm cho tất cả mọi người, các cuộc thảo luận cá nhân sẽ được tạo ra giữa bạn và người nhận. Mỗi người nhận sẽ biết rằng bạn đã gửi tương tự cho người khác.
- Chỉ những người liên hệ với số điện thoại của bạn trong danh bạ điện thoại của họ mới nhận được s của bạn.
-
Chuyển đến tab thảo luận. Tab này ở dưới cùng của màn hình và trông giống như 2 bong bóng trò chuyện. -
Nhấn Danh sách gửi thư. Tùy chọn này nằm dưới tiêu đề thảo luận ở phía trên bên trái của màn hình. -
Chọn danh sách mới. tùy chọn Danh sách mới ở dưới cùng của màn hình và mở danh sách liên lạc của bạn. -
Chọn danh bạ bạn muốn thêm vào danh sách. Nhấn vào một liên hệ để thêm dấu kiểm màu xanh và trắng trong vòng tròn bên cạnh tên của nó. Bạn có thể chọn tối đa 256 liên hệ.- Các liên hệ bạn đã chọn sẽ không biết rằng bạn đã thêm chúng vào danh sách gửi thư.
-
Nhấn sáng tạo. Tùy chọn này nằm ở phía trên bên phải của màn hình. Nhấn để lưu danh sách gửi thư và tạo một danh sách mới. -
Nhập của bạn. Chạm vào trường e trống trên màn hình trước khi nhập và chạm vào biểu tượng gửi (biểu tượng giấy màu xanh và trắng ở dưới cùng bên phải của màn hình). Điều tương tự sẽ được gửi đến tất cả các địa chỉ liên lạc được thêm vào danh sách gửi thư.
Phương pháp 4 Tạo danh sách gửi thư Android
-
Mở ứng dụng WhatsApp. Đây là biểu tượng hình bong bóng màu xanh lá cây và trắng với một chiếc điện thoại bên trong. Danh sách gửi thư cho phép bạn gửi một đến một số liên hệ (với mỗi cuộc hội thoại xuất hiện trong cửa sổ riêng của nó). Bằng cách sử dụng nó, bạn có thể gửi cùng một người cho nhiều người mà không cần bắt đầu thảo luận nhóm.- Gửi một đến danh sách gửi thư có tác dụng tương tự như gửi cùng một cách thủ công cho những người khác nhau. Các cuộc thảo luận cá nhân sẽ được tạo ra giữa bạn và người nhận thay vì một nhóm cho tất cả mọi người. Người nhận sẽ biết rằng bạn đã gửi tương tự cho người khác.
- Những người liên hệ có số điện thoại của bạn trong danh bạ điện thoại của họ sẽ là những người duy nhất nhận được tin nhắn bạn đang phát.
-
Nhấn nút menu ⁝. Nút menu trông giống như 3 điểm xếp chồng lên nhau ở phía trên bên phải màn hình. -
lựa chọn Phát sóng mới trong thực đơn. Một danh sách các số liên lạc của bạn sẽ được hiển thị trên màn hình. -
Thêm danh bạ vào danh sách gửi thư. Bạn sẽ thấy một dấu kiểm màu xanh và trắng xuất hiện trong vòng tròn bên cạnh mỗi liên hệ được chọn. Một danh sách gửi thư có thể có tới 256 liên hệ.- Các liên hệ được chọn sẽ không biết rằng bạn đã thêm chúng vào danh sách gửi thư.
-
Nhấn nút đánh dấu màu xanh lá cây. Danh sách gửi thư của bạn sẽ được lưu và một danh sách mới sẽ được tạo. -
Nhập và gửi của bạn. Nhập cái bạn muốn gửi vào trường màu trắng trên màn hình. Sau đó nhấn nút gửi màu xanh lá cây và trắng hình dưới bên phải. Điều tương tự sẽ được gửi đến tất cả các địa chỉ liên lạc bạn đã thêm vào danh sách gửi thư.
Phương pháp 5 Chuyển một đến nhiều liên hệ
-
Mở WhatsApp trên điện thoại hoặc máy tính bảng của bạn. Đây là biểu tượng hình bong bóng màu xanh lá cây và trắng với một chiếc điện thoại bên trong.- Sử dụng phương pháp này để chuyển một từ một cuộc thảo luận sang các liên hệ khác nhau (tối đa 5 tối đa).
- Phương pháp này hoạt động trên mọi Android, iPhone hoặc iPad.
- Nếu bạn thường tạo ảnh chụp màn hình những điều thú vị hoặc thú vị trong các cuộc thảo luận để chia sẻ với người dùng khác, phương pháp này sẽ cung cấp cho bạn một cách đơn giản hơn để tiến hành.
-
Mở cuộc thảo luận có chứa được chuyển. Các cuộc thảo luận hiện có trong tab thảo luận của ứng dụng. -
Nhấn và giữ cái bạn muốn chuyển. Sau một lát, bạn sẽ thấy các biểu tượng xuất hiện ở phía trên màn hình. -
Chọn tùy chọn chuyển nhượng. Đây là mũi tên trong thanh ở đầu màn hình. Nhấn để mở danh sách liên lạc của bạn. -
Chọn tối đa 5 liên hệ. Nếu bạn muốn chuyển nó tới hơn 5 người, bạn sẽ chỉ phải lặp lại phương pháp này nhiều lần nếu cần. Một cuộc thảo luận cá nhân sẽ bắt đầu với mỗi liên hệ. -
Nhấn gửi hoặc chuyển nhượng. Tùy chọn xuất hiện sẽ phụ thuộc vào phiên bản WhatsApp của bạn. Nhấn để gửi cho người nhận đã chọn.
- Thành viên của một nhóm có thể rời khỏi một nhóm tin bất cứ lúc nào trong khi những người nhận danh sách gửi thư phải xóa bạn khỏi thư mục của họ để ngừng nhận tin tức của bạn.
- Thảo luận nhóm có thể tùy chỉnh. Truy cập trang trợ giúp WhatsApp để tìm hiểu thêm về các tùy chọn có sẵn.