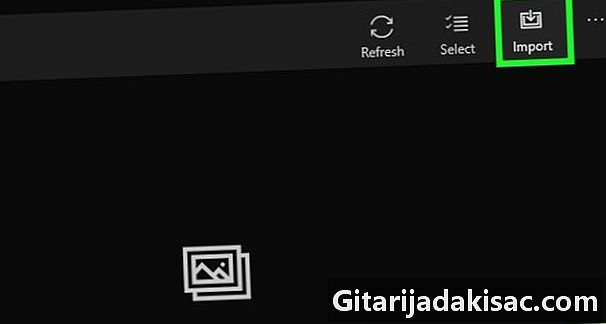
NộI Dung
- giai đoạn
- Phương pháp 1 Chuyển ảnh sang máy tính Windows
- Phương pháp 2 Sử dụng iPhone trên máy Mac
- Phương pháp 4 Sử dụng Google Drive
Tìm hiểu cách chuyển ảnh từ iPhone hoặc Android sang máy tính Windows hoặc Mac. Bạn có thể sử dụng cáp sạc hoặc chuyển ảnh bằng Google Drive.
giai đoạn
Phương pháp 1 Chuyển ảnh sang máy tính Windows
- Kết nối điện thoại của bạn với máy tính của bạn. Kết nối một đầu cáp sạc với điện thoại của bạn và đầu còn lại với cổng USB của máy tính.
-
Mở menu Bắt đầu
. Nhấp vào biểu tượng Windows ở phía dưới bên trái màn hình. -
kiểu pics trong menu Bắt đầu. Ứng dụng Ảnh sẽ xuất hiện trong menu. -
Bấm vào pics ở trên cùng của menu Bắt đầu. Biểu tượng của nó trông giống như 2 đỉnh núi trên nền màu. Ứng dụng Ảnh sẽ mở. -
Bấm vào nhập khẩu. Tùy chọn này nằm ở trên cùng bên phải của cửa sổ. -
Bấm vào Trên thiết bị khác. Bạn sẽ tìm thấy liên kết này ở bên phải của cửa sổ. -

Đợi máy tính của bạn tìm thấy hình ảnh. Máy tính của bạn sẽ tìm kiếm các thiết bị được kết nối như phím USB hoặc điện thoại của bạn. Quá trình có thể mất một lúc. -
Chọn ảnh để chuyển. Theo mặc định, tất cả hình ảnh và video trên điện thoại của bạn được chọn. Bấm vào chúng để bỏ chọn chúng hoặc bấm vào Bỏ chọn tất cả để bỏ chọn tất cả hình ảnh và video. Tất cả bạn phải làm là chọn những người bạn muốn chuyển. -
Bấm vào tiếp tục. Tùy chọn này ở dưới cùng của cửa sổ. -
Sửa đổi cài đặt nhập của bạn. Bạn có thể thay đổi một số cài đặt trước khi nhập ảnh của bạn.- Các tập tin nhập khẩu. Để chỉnh sửa thư mục mà ảnh được nhập, nhấp vào Thêm một thư mục, chọn thư mục bạn muốn sử dụng và nhấp Thêm thư mục này vào Hình ảnh.
- Kiểu hiển thị. Nhấp vào menu thả xuống ở giữa cửa sổ và chọn ngày hoặc tháng.
- Giữ ảnh trên điện thoại của bạn. Chọn hộp ở dưới cùng của cửa sổ để xóa ảnh khỏi điện thoại của bạn sau khi nhập. Bỏ chọn nó để giữ ảnh trên điện thoại của bạn.
-
Bấm vào nhập khẩu. Tùy chọn này nằm ở dưới cùng của cửa sổ và cho phép bạn bắt đầu tải ảnh lên máy tính của mình.
Phương pháp 2 Sử dụng iPhone trên máy Mac
-

Kết nối iPhone của bạn với máy tính của bạn. Kết nối một đầu cáp sạc với điện thoại và đầu còn lại với cổng USB trên máy tính của bạn.- Nếu máy Mac của bạn không có cổng USB, bạn sẽ cần mua bộ chuyển đổi USB-C sang USB-3.0.
-
Mở ứng dụng Ảnh. Nhấp vào biểu tượng ứng dụng Ảnh trông giống như một cuộn nhiều màu trên nền trắng. Bạn sẽ tìm thấy nó trong Dock của máy Mac của bạn. -
Bấm vào tab nhập khẩu. Nó ở trên cùng bên phải của cửa sổ. -
Chọn ảnh để nhập. Bấm vào ảnh bạn muốn nhập để chọn chúng.- Bạn cũng có thể chỉ cần nhấp vào Tải lên tất cả ảnh mới ở phía trên bên phải của cửa sổ.
-
Bấm vào Lựa chọn nhập khẩu. Nút này nằm ở trên cùng bên phải của cửa sổ ứng dụng. Nhấn vào đó để bắt đầu sao chép ảnh vào máy Mac của bạn.- Bỏ qua bước này nếu bạn nhấp Tải lên tất cả ảnh mới.
-

Chờ cho đến khi kết thúc quá trình. Thời gian nhập ảnh có thể thay đổi tùy thuộc vào số lượng tệp cần nhập. -
Xóa (hoặc không) ảnh trên iPhone của bạn. Tại dấu nhắc lệnh, bấm vào Xóa các mục hoặc Giữ các yếu tố. Ảnh trên iPhone của bạn sẽ bị xóa hoặc giữ lại sau khi nhập.
Kết nối Android của bạn với máy Mac. Sử dụng cáp sạc Android của bạn để kết nối với một trong các cổng USB của máy tính.- Nếu máy Mac của bạn không có cổng USB, bạn sẽ cần mua bộ chuyển đổi USB-C sang USB-3.0.
- Nếu Android của bạn yêu cầu bạn chọn loại kết nối, hãy nhấn Thiết bị đa phương tiện (MTP) trên màn hình trước khi tiếp tục.
-
Tải xuống và cài đặt Chuyển tệp Android.- Truy cập http://www.android.com/filetransfer/
- Bấm vào TẢI XUỐNG NGAY.
- Cài đặt chuyển tập tin Android.
-
Mở tệp chuyển Android. Nếu Android File Transfer không tự động khởi chạy, hãy nhấp vào biểu tượng tên lửa không gian trong Dock của bạn và sau đó vào biểu tượng robot màu xanh lá cây. -
Nhấp đúp chuột vào Bộ nhớ trong. Bạn cũng có thể nhấp vào Thẻ SD tùy thuộc vào vị trí của ảnh bạn muốn chuyển. Tùy thuộc vào loại dung lượng lưu trữ có sẵn trên Android của bạn, bạn có thể có một tùy chọn hơi khác nhau. -
Nhấp đúp chuột vào thư mục DCIM. -
Nhấp đúp chuột vào thư mục máy chụp ảnh. Đây là nơi lưu trữ tất cả các bức ảnh trên Android của bạn. Một danh sách các hình ảnh trong thiết bị của bạn sẽ được hiển thị.- Tùy thuộc vào việc ảnh của bạn có nằm trong album hay không, bạn có thể cần mở một thư mục khác trước khi có thể tiếp tục.
-
Chọn ảnh trong Android của bạn. Nhấp và kéo chuột trên ảnh bạn muốn chuyển sang máy tính của bạn. Bạn cũng có thể giữ chìa khóa trật tự nhấn và bấm riêng vào ảnh bạn muốn chọn.- Để chọn tất cả các ảnh trong một thư mục, bấm trật tự+Một.
-
Bấm vào edition. Mục menu này nằm ở phía trên bên trái màn hình Mac của bạn và hiển thị menu thả xuống. -
Bấm vào bản sao. Tùy chọn này nằm ở đầu menu edition. -
Mở Finder. Nhấp vào biểu tượng khuôn mặt màu xanh trong Dock của máy Mac của bạn. -
Chọn một thư mục đích. Bấm vào một thư mục (ví dụ Tất cả các tập tin của tôi) ở bên trái của cửa sổ Finder để chọn nơi ảnh của bạn sẽ được lưu. -
Nhấp lại vào edition. Menu thả xuống edition sẽ xuất hiện trở lại. -
Bấm vào Phần tử dán. Ảnh từ Android của bạn sẽ được sao chép vào máy Mac của bạn. Có thể mất vài phút để chuyển tất cả các ảnh đã chọn.
Phương pháp 4 Sử dụng Google Drive
-
Đảm bảo Google Drive được cài đặt trên điện thoại của bạn. Nếu bạn chưa có Google Drive, bạn có thể tải xuống iPhone hoặc Android trước khi tiếp tục. Google Drive có thể được tải xuống và sử dụng miễn phí.
Mở Google Drive. Nhấn vào biểu tượng Google Drive trông giống như hình tam giác màu xanh lá cây, xanh dương và vàng. Ứng dụng sẽ mở nếu bạn đã kết nối.- Nếu bạn chưa đăng nhập, trước tiên bạn cần chọn Tài khoản Google để sử dụng với Google Drive. Hãy chắc chắn rằng đó là một tài khoản mà bạn cũng có thể sử dụng trên máy tính của mình.
-
Nhấn +. Đây là nút màu xanh ở phía dưới bên phải của màn hình. Một menu sẽ mở ra. -
Nhấn nhập khẩu. Biểu tượng mũi tên lên này là trong menu. -
Nhấn Ảnh và video. Ứng dụng ảnh trên điện thoại của bạn sẽ mở ra.- Trên Android, chạm thêm vào hình ảnh.
-
Chọn ảnh để nhập. Nhấn vào album nếu cần thiết và nhấn vào ảnh bạn muốn nhập để chọn chúng. -
Nhấn NHẬP. Tùy chọn này nằm ở phía trên bên phải của màn hình. -

Đợi Google Drive hoàn tất việc nhập ảnh. Độ dài của quy trình sẽ phụ thuộc vào số lượng ảnh cần nhập và chất lượng kết nối Internet của bạn. -
Mở Google Drive trên máy tính của bạn. Trong trình duyệt web, hãy truy cập https://drive.google.com/. Trang chính của Google Drive sẽ mở nếu bạn đã đăng nhập.- Nếu bạn chưa đăng nhập, bấm vào Mở Google Drive ở giữa trang và nhập địa chỉ và mật khẩu của bạn.
- Nếu bạn có nhiều Tài khoản Google, hãy đăng nhập vào tài khoản bạn đã sử dụng trên điện thoại của mình. Bạn có thể nhấp vào tên của mình ở trên cùng bên phải của trang Google Drive và chọn đúng tài khoản.
-
Chọn ảnh bạn đã tải lên. Nhấp và kéo chuột trên ảnh bạn đã nhập. Chúng sẽ được đánh dấu màu xanh lam. -
Bấm vào ⋮. Tùy chọn này nằm ở trên cùng bên phải của trang và hiển thị menu thả xuống. -
Bấm vào tải về. Tùy chọn này nằm trong menu thả xuống. Tất cả các hình ảnh được chọn sẽ được tải lên máy tính của bạn. -

Đợi quá trình tải xuống hoàn tất. Sau khi tải xuống hoàn tất, bạn có thể mở thư mục ảnh để xem trên máy tính của mình.

- Có các ứng dụng cụ thể, chẳng hạn như iCloud cho iPhone và Google Photos cho Android, cho phép bạn chuyển ảnh giữa máy tính và điện thoại có ứng dụng hoặc trình duyệt web.
- Nếu bạn đang sử dụng Google Drive, chỉ tải lên ảnh của bạn khi bạn được kết nối với Wi-Fi. Với kết nối di động, bạn có khả năng làm tăng hóa đơn điện thoại hàng tháng của mình.