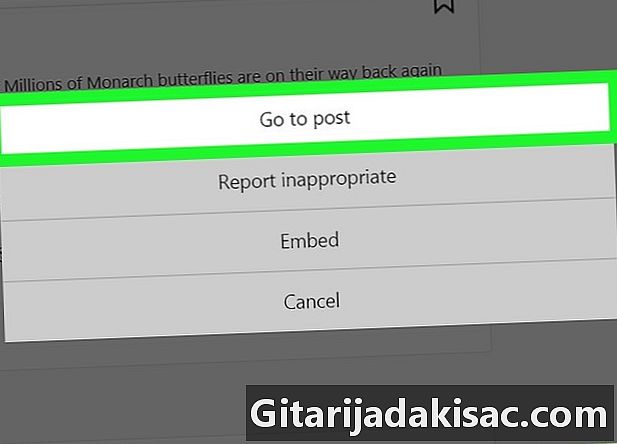
NộI Dung
- giai đoạn
- Phương pháp 1 Sử dụng DownloadGram trên máy tính để bàn
- Phương pháp 2 Sử dụng InstaGet trên iPhone
- Phương pháp 3 Sử dụng BatchSave trên Android
Bạn có muốn lưu ảnh Instagram vào điện thoại hoặc máy tính của mình không? Không thể thực hiện việc này trong chính ứng dụng hoặc trên trang web, nhưng có các trang web của bên thứ ba và các ứng dụng khác cho phép bạn lưu và tải ảnh lên máy tính, iPhone hoặc thiết bị Android.
giai đoạn
Phương pháp 1 Sử dụng DownloadGram trên máy tính để bàn
- Truy cập trang web DownloadGram. Nhập https://doadgram.com/ trong trình duyệt của bạn. Trang web này cho phép bạn tải ảnh Instagram.
-
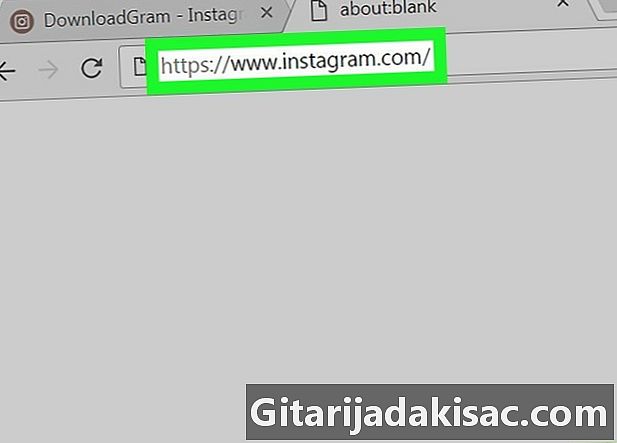
Mở Instagram trong một tab mới. Nhấp vào biểu tượng tab mới ở bên phải tab DownloadGram và truy cập https://www.instagram.com/ để xem nguồn cấp tin tức của bạn nếu bạn đã đăng nhập.- Nếu bạn chưa đăng nhập vào Instagram, trước tiên hãy nhập tên người dùng và mật khẩu của bạn trước khi tiếp tục.
-
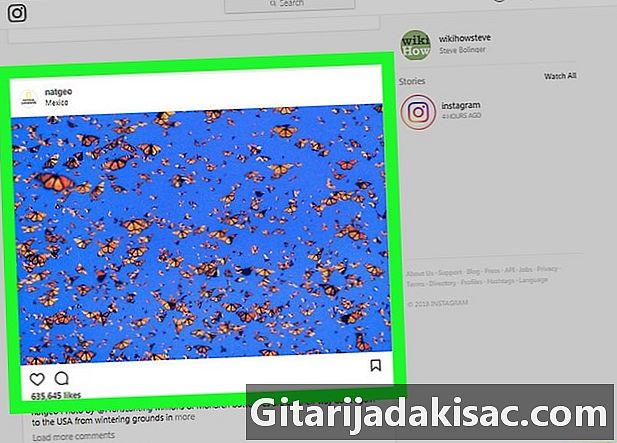
Hãy tìm bức ảnh bạn muốn tải về. Cuộn qua nguồn cấp tin tức của bạn đến ảnh bạn muốn tải lên hoặc truy cập vào hồ sơ của người đã đăng nó.- Để truy cập hồ sơ của một người, nhấp vào thanh tìm kiếm ở đầu trang Instagram, nhập tên người dùng và sau đó chọn hồ sơ của họ từ menu thả xuống.
-
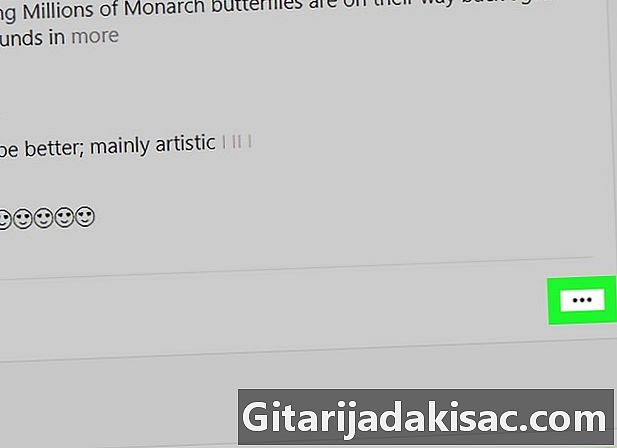
Bấm vào ⋯. Nút này nằm ở dưới cùng bên phải của ảnh và mở menu.- Nếu bạn đang ở trong hồ sơ cá nhân, trước tiên hãy chọn ảnh bạn muốn tải xuống.
-
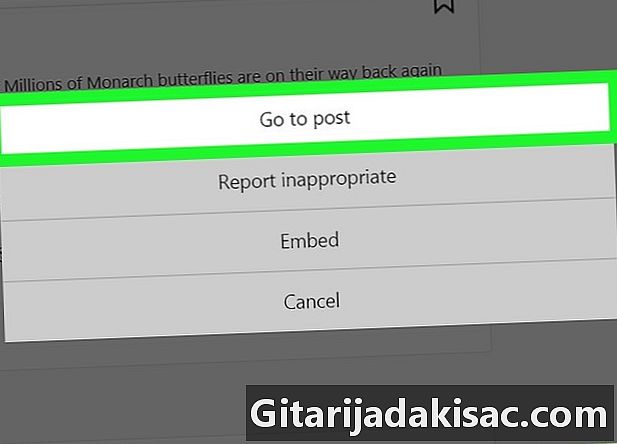
lựa chọn Tới bài. Tùy chọn này nằm ở đầu trình đơn và chuyển hướng đến trang xuất bản của ảnh. -
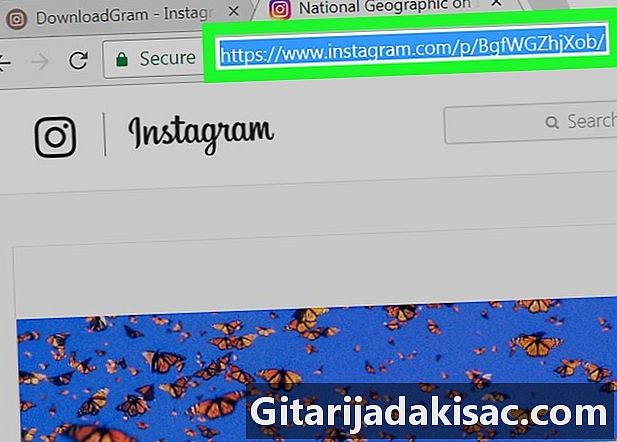
Sao chép URL của ảnh. Nhấp vào thanh địa chỉ ở đầu cửa sổ trình duyệt để tô sáng nội dung của nó. Nhấn Ctrl+C (trên Windows) hoặc trên trật tự+C (trên Mac) để sao chép URL. -
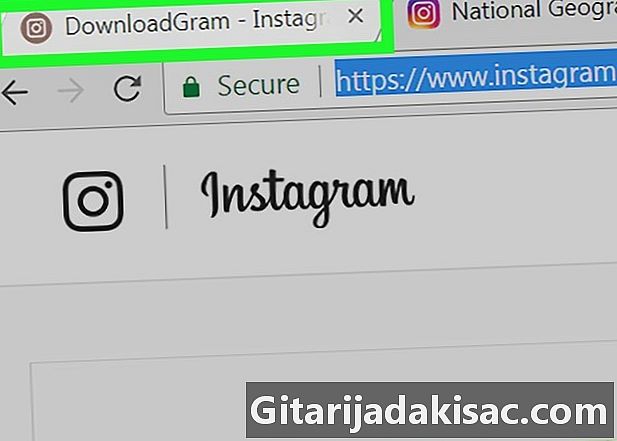
Quay trở lại tab DownloadGram. Nhấp vào tab DownloadGram để mở nó trong trình duyệt của bạn. -
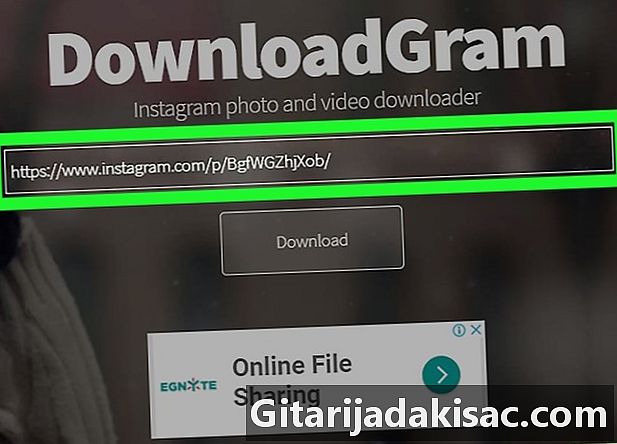
Dán URL. Nhấp vào thanh tìm kiếm ở giữa trang và sau đó vào Ctrl+V (trên Windows) hoặc trên trật tự+V (trên máy Mac). Địa chỉ web của bài đăng Instagram sẽ xuất hiện trong thanh tìm kiếm. -
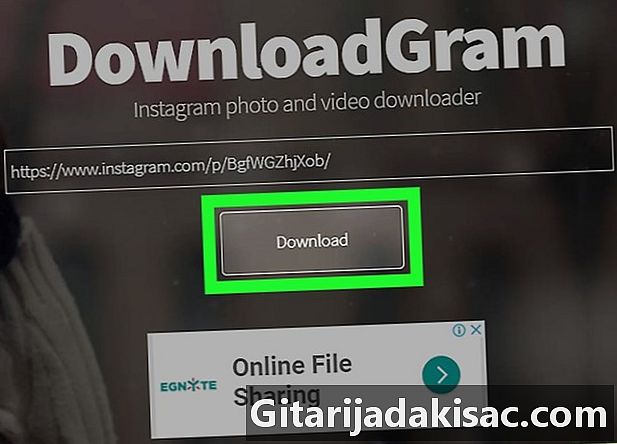
Bấm vào tải về. Đây là nút màu xám bên dưới thanh tìm kiếm. -
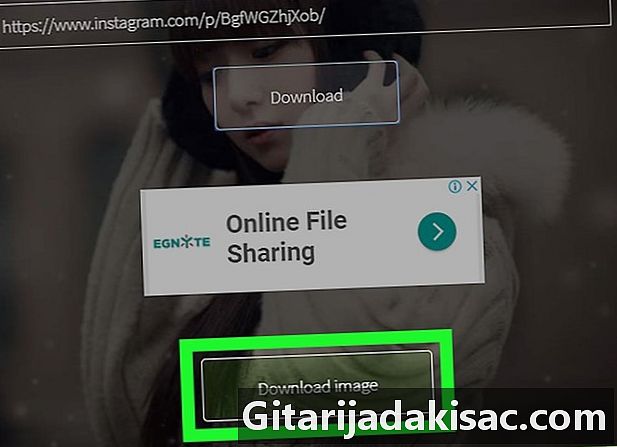
lựa chọn Tải hình ảnh khi bạn được mời Nút màu xanh lá cây này xuất hiện dưới nút tải về ban đầu. Nhấp vào nó để tải xuống ảnh Instagram trên máy tính của bạn, trong thư mục lưu các tệp đã tải xuống bằng trình duyệt của bạn.- Trên một số trình duyệt, bạn sẽ cần chọn thư mục tải xuống và sau đó nhấp kỷ lục hoặc tốt để tải ảnh.
Phương pháp 2 Sử dụng InstaGet trên iPhone
-
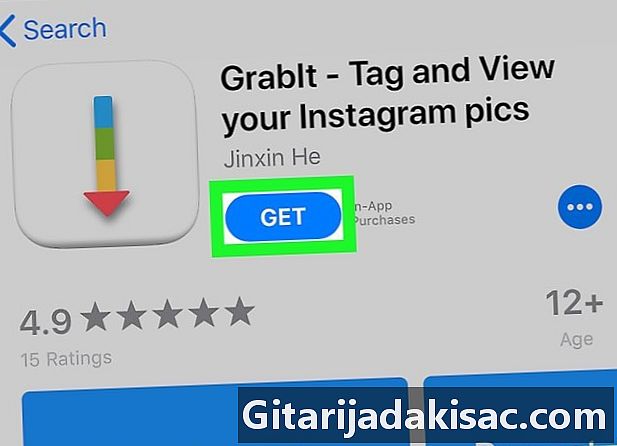
Tải xuống ứng dụng InstaGet. MởCửa hàng ứng dụng iPhone của bạn
.- lựa chọn tìm kiếm.
- Nhấn vào thanh tìm kiếm.
- kiểu lấy - gắn thẻ và xem trong thanh tìm kiếm.
- lựa chọn tìm kiếm.
- Nhấn GET bên phải của ứng dụng "GrabIt".
- Nhập ID Apple của bạn hoặc sử dụng Touch ID khi được nhắc.
-
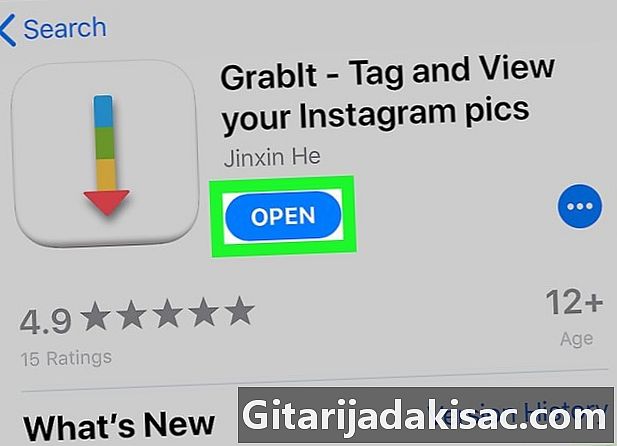
Mở InstaGet. Nhấn MỞ bên cạnh biểu tượng của ứng dụng trong App Store hoặc biểu tượng InstaGet trên màn hình chính của iPhone. -
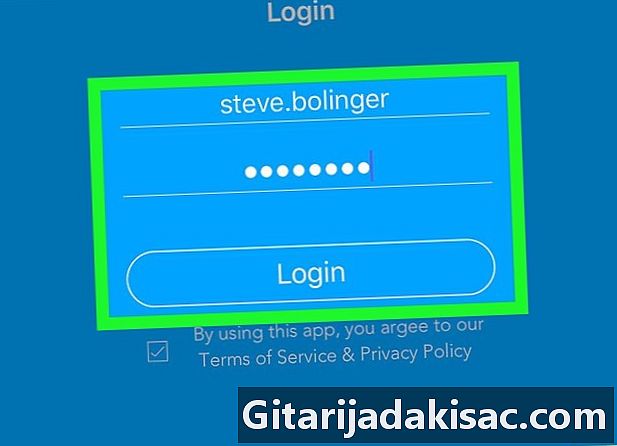
Đăng nhập vào tài khoản Instagram của bạn. Nhập tên người dùng và mật khẩu Instagram của bạn và nhấn Đăng nhập. -
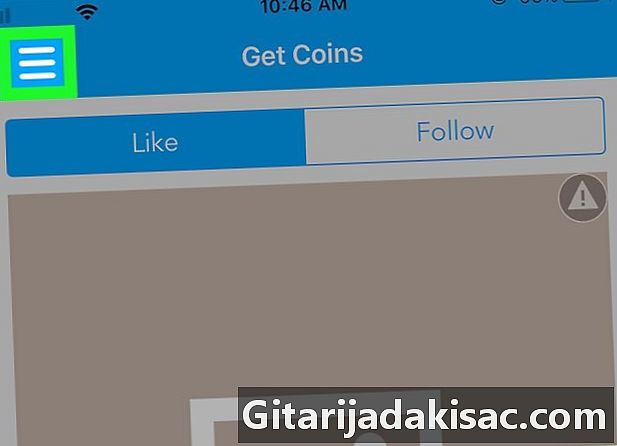
Nhấn ☰. Nút này nằm ở trên cùng bên trái của màn hình và mở menu. -
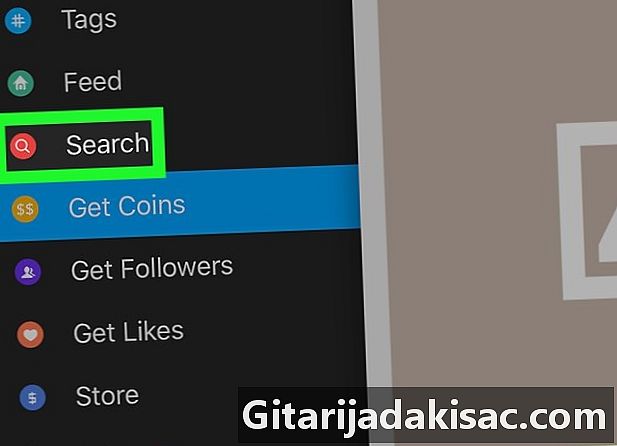
lựa chọn tìm kiếm. Bạn sẽ tìm thấy tùy chọn này ở giữa menu. -
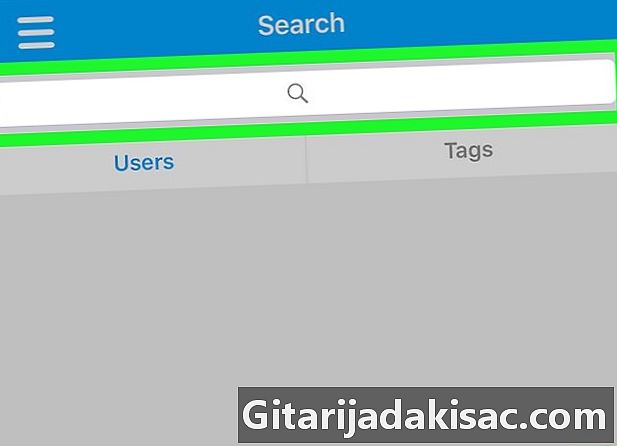
Nhấn vào thanh tìm kiếm. Nó ở trên cùng của màn hình. -
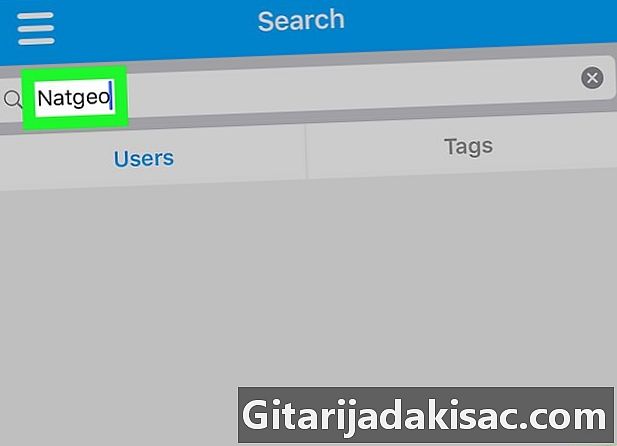
Nhập tên người dùng. Nhập tên người dùng của tài khoản đã đăng ảnh, sau đó nhấn tìm kiếm. -
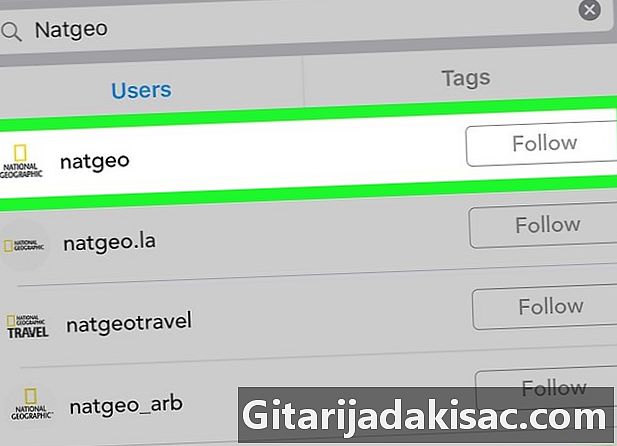
Nhấn vào tài khoản của người dùng Nó phải ở trên cùng của kết quả tìm kiếm. Nhấn để mở trang Instagram tương ứng. -
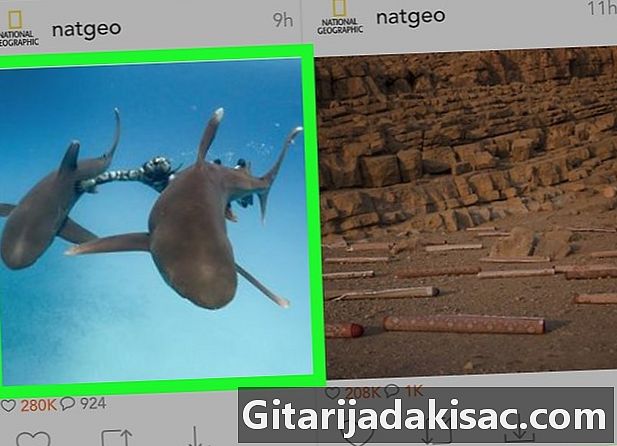
Hãy tìm bức ảnh bạn muốn tải về. Cuộn xuống để tìm ảnh bạn muốn tải xuống. -
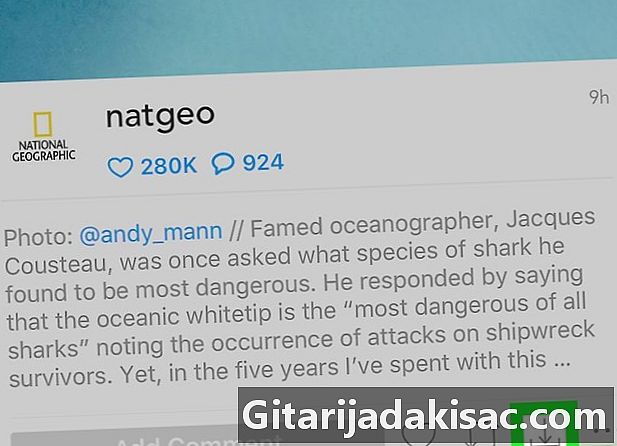
Nhấn vào mũi tên tải xuống. Đây là một mũi tên hướng xuống dưới bức ảnh. Nó sẽ chuyển sang màu xanh để cho biết rằng ảnh đã được tải lên iPhone của bạn.- Bạn sẽ cần nhấn hai lần vào tốt để cho phép InstaGet truy cập ảnh của bạn.
Phương pháp 3 Sử dụng BatchSave trên Android
- Tải xuống BatchSave. Mở ứng dụng Cửa hàng Google Play

.- Nhấn vào thanh tìm kiếm.
- kiểu batchsave.
- Nhấn BatchSave cho Instagram.
- lựa chọn CÀI ĐẶT.
- Nhấn CHẤP NHẬN khi bạn được mời
- Mở BatchSave. Nhấn MỞ ở bên phải ảnh BatchSave hoặc nhấn vào biểu tượng ứng dụng BatchSave trong ngăn kéo ứng dụng của bạn.
- lựa chọn SKIP. Nút này nằm ở phía dưới bên trái của màn hình và cho phép bạn bỏ qua hướng dẫn.
- Đăng nhập vào tài khoản Instagram của bạn. Nhập tên người dùng và mật khẩu của bạn và nhấn Kết nối với Instagram.
- Nhấn tìm kiếm

. Đây là biểu tượng kính lúp ở phần dưới của màn hình. - lựa chọn Tìm kiếm người dùng. Trường e này ở trên cùng của màn hình.
- Nếu bạn không nhìn thấy nó, trước tiên hãy nhấn vào tab người dùng ở góc trên bên trái.
- Nhập tên người dùng. Nhập tên người dùng của tài khoản mà bạn muốn tải ảnh lên và sau đó chọn Tìm kiếm người dùng thuộc lĩnh vực e.
- Nhấn vào hồ sơ người dùng. Nó phải ở trên cùng của kết quả bên dưới thanh tìm kiếm. Trang hồ sơ của người dùng sẽ mở ra.
- Chọn một bức ảnh. Cuộn xuống ảnh bạn quan tâm và nhấn để mở nó.
- Nhấn vào mũi tên tải xuống. Nó đang chỉ xuống và ở dưới cùng bên phải của bức ảnh. Nhấn để tải ảnh trên Android của bạn. Bạn sẽ tìm thấy nó trong bộ sưu tập ảnh của thiết bị của bạn.
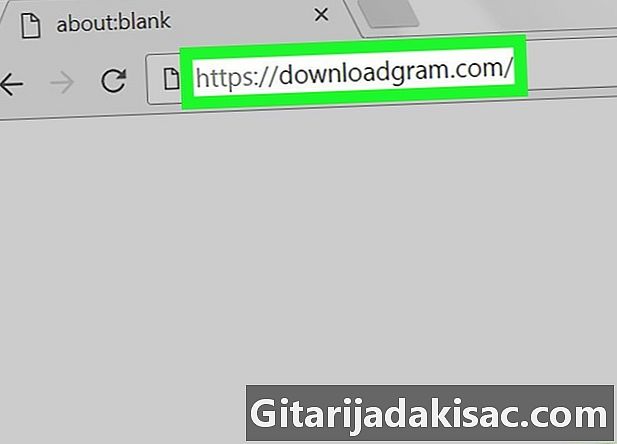
- Trong ứng dụng Instagram, bạn cũng có thể chụp ảnh màn hình của bức ảnh bạn muốn lưu.
- BatchSave cho phép bạn chọn nhiều ảnh cùng một lúc. Chạm và giữ ảnh cho đến khi bạn thấy dấu kiểm, sau đó nhấn vào các ảnh khác và nhấn vào mũi tên tải xuống ở dưới cùng bên phải của màn hình.
- Việc sử dụng ảnh của người khác mà không có sự đồng ý của họ và không đề cập đến họ là vi phạm bản quyền.