
NộI Dung
- giai đoạn
- Phương pháp 1 Internet Explorer
- Phương pháp 2 Google Chrome
- Phương pháp 3 Mozilla Firefox
- Phương pháp 4 Safari
Nhiều chương trình cố gắng cài đặt một thanh công cụ trong trình duyệt web của bạn, đôi khi thậm chí không có kiến thức của bạn. Nó có thể rất tốn công để loại bỏ một thanh công cụ, đặc biệt là nếu bạn có một số. Làm theo hướng dẫn này để tìm hiểu cách xóa các thanh công cụ Internet Explorer, Chrome, Firefox và Safari.
giai đoạn
Phương pháp 1 Internet Explorer
-

Vô hiệu hóa thanh công cụ trong Internet Explorer. Nhấp vào biểu tượng bánh răng ở góc trên bên phải của cửa sổ. Nhấp vào Quản lý tiện ích. Trong menu Loại bổ trợ, bấm Thanh công cụ và Tiện ích mở rộng. Trong phần chính của cửa sổ này, chọn thanh công cụ bạn muốn tắt. Nhấp vào nút Vô hiệu hóa ở góc dưới bên phải. -

Xóa thanh công cụ. Mở Bảng điều khiển, thông qua menu Bắt đầu hoặc bằng cách nhấn đồng thời phím Windows và X (chỉ dành cho Windows 8). Trong số các chương trình, chọn Gỡ cài đặt một chương trình. Trong Windows XP, nó sẽ là Thêm / Xóa Chương trình.- Tìm thanh công cụ trong danh sách các chương trình. Chọn nó và nhấp vào nút Thay đổi / Xóa.
-

Khôi phục cài đặt Internet Explorer mặc định. Bước này sẽ hữu ích nếu bạn không thể xóa thanh công cụ khỏi Bảng điều khiển Windows. Mở Internet Explorer và nhấp vào biểu tượng ở dạng bánh xe. Chọn Tùy chọn Internet từ menu thả xuống.- Nhấp vào tab Nâng cao và chọn Đặt lại.
- Một cửa sổ xác nhận sẽ xuất hiện hỏi bạn có thực sự muốn đặt lại cài đặt Internet Explorer không. Nhấp vào Đặt lại.
- Khởi động lại Internet Explorer.
Phương pháp 2 Google Chrome
-
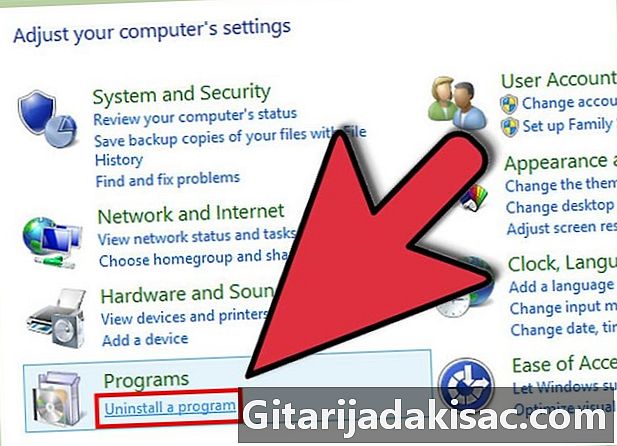
Hãy thử gỡ cài đặt thanh công cụ thông qua Bảng điều khiển. Trong Bảng điều khiển Windows, chọn tùy chọn Chương trình và Tính năng.- Bạn có thể truy cập Bảng điều khiển bằng cách sử dụng tùy chọn Tìm kiếm của Windows. Chỉ cần nhập "Bảng điều khiển" vào trường tìm kiếm và chọn nó từ danh sách kết quả.
- Cuộn xuống danh sách các chương trình đã cài đặt cho đến khi bạn đến thanh công cụ bạn muốn gỡ cài đặt. Chọn chương trình và nhấp vào Gỡ cài đặt.
-

Nhấp vào Tùy chỉnh và kiểm soát Google Chrome. Nếu bạn không thể gỡ cài đặt thanh công cụ qua Bảng điều khiển, bạn sẽ cần xóa nó khỏi Chrome. Bạn có thể truy cập tùy chọn này bằng cách nhấp vào nút có ba đường kẻ ngang ở góc trên bên phải của cửa sổ Chrome.- Chọn Cài đặt từ menu xuất hiện và sau đó nhấp vào Tiện ích mở rộng trong menu bên trái của cửa sổ Cài đặt.
-

Xóa thanh công cụ Chrome. Cuộn xuống cho đến khi bạn tìm thấy thanh công cụ bạn muốn xóa. Nhấp vào biểu tượng thùng rác ở bên trái của tên chương trình. Chrome sẽ hỏi bạn nếu bạn chắc chắn muốn xóa nó. Nhấp vào Xóa.- Không cần thiết phải khởi động lại Chrome sau khi xóa thanh công cụ khỏi menu Tiện ích mở rộng. Bạn sẽ thấy kết quả ngay lập tức.
Phương pháp 3 Mozilla Firefox
-

Xóa thanh công cụ. Mở Bảng điều khiển, thông qua menu Bắt đầu hoặc bằng cách nhấn đồng thời phím Windows và X (chỉ dành cho Windows 8). Trong số các chương trình, chọn Gỡ cài đặt một chương trình. Trong Windows XP, nó sẽ là Thêm / Xóa Chương trình.- Tìm thanh công cụ trong danh sách các chương trình. Chọn nó và nhấp vào nút Thay đổi / Xóa.
-
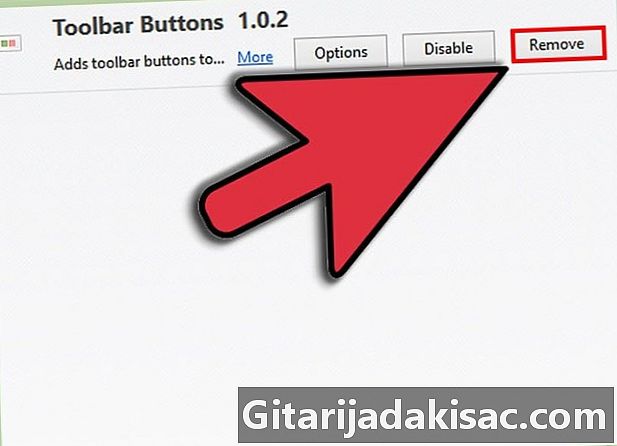
Xóa thanh công cụ khỏi Trình quản lý tiện ích của Firefox. Nếu bạn chưa quản lý để xóa thanh công cụ khỏi Bảng điều khiển Windows, bạn sẽ phải vô hiệu hóa nó trong Firefox. Mở trình duyệt Firefox và nhấp vào nút Firefox. Chọn Tiện ích từ menu.- Nhấp vào Tiện ích mở rộng. Chọn thanh công cụ bạn muốn xóa, rồi bấm vào nút Xóa.
- Khởi động lại Mozilla Firefox để tất cả các thay đổi được tính đến.
Phương pháp 4 Safari
-

Xóa thanh công cụ khỏi Trình quản lý tiện ích mở rộng của Safari. Nhấp vào Safari và sau đó vào Tùy chọn. Nhấp vào tab Tiện ích mở rộng.- Chọn thanh công cụ bạn muốn xóa và nhấp vào Gỡ cài đặt.
- Khởi động lại Safari để những thay đổi có hiệu lực.
-

Gỡ cài đặt thanh công cụ khỏi hệ thống. Mở cửa sổ Finder và vào thư mục Ứng dụng. Cuộn xuống cho đến khi bạn thấy Thanh công cụ. Mở thư mục Thanh công cụ.- Chọn thanh công cụ bạn muốn xóa và nhấp vào Xóa. Chương trình thanh công cụ sẽ bị xóa khỏi hệ thống của bạn.
-
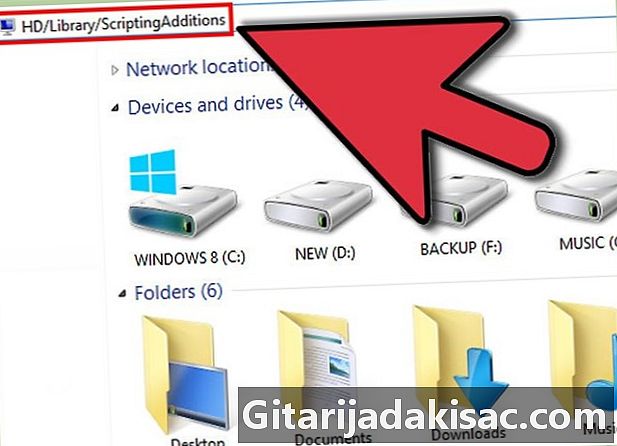
Xóa các tập tin còn lại. Nếu bạn đã gỡ bỏ thanh công cụ, nhưng vẫn xuất hiện khi bạn khởi động trình duyệt, hãy kiểm tra xem không còn tệp nào nữa sau khi gỡ cài đặt chương trình. Kiểm tra xem có bất kỳ tệp nào còn lại trong các vị trí sau không và xóa tất cả các tệp có cùng tên với thanh công cụ bạn muốn xóa:- / Library / LaunchAgents /
- / Library / LaunchDaemons /
- / Library / StartupItems /
- / Library / InputManagers /
- HD / Thư viện / Plug-in Internet /
- HD / Thư viện / Phương thức nhập /
- HD / Library / InputManagers /
- HD / Library / ScriptingAdditions