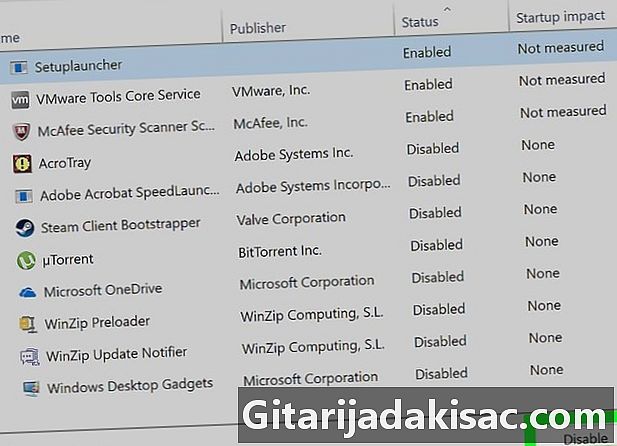
NộI Dung
Trong bài viết này: Cập nhật phần cứng và bảo trì hệ điều hành
Máy tính là một bộ phần cứng và phần mềm phức tạp có thể gây ra lỗi một phần hoặc chung. Nếu bạn có thể tự giải quyết vấn đề trên máy tính của mình, bạn có thể tiết kiệm tiền bằng cách tránh phải thuê một kỹ thuật viên hoặc mua thiết bị mới và bạn có thể tận dụng một máy chạy hiệu quả. Trong bài viết này, bạn sẽ tìm hiểu cách thực hiện một số tác vụ bảo trì thiết yếu trên phần cứng và hệ điều hành của máy tính, điều này có thể đáng sợ lúc đầu nhưng sẽ không còn là vấn đề đối với bạn trong tương lai.
giai đoạn
Phần 1 Cập nhật hệ điều hành
-
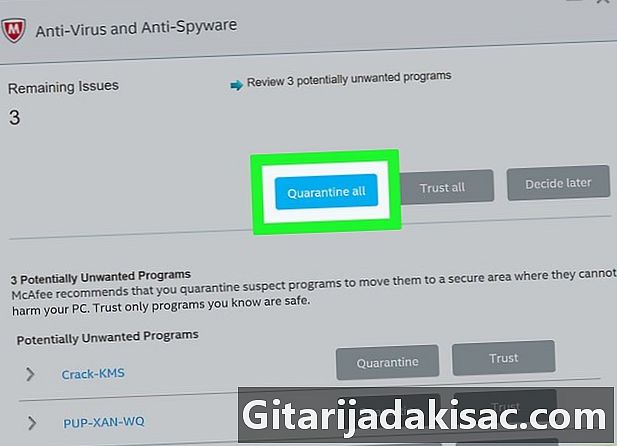
Trung hòa virus máy tính. Virus chịu trách nhiệm cho phần lớn các sự cố máy tính mà người dùng máy tính có thể gặp phải. Để giữ cho máy tính của bạn chạy hiệu quả, bạn cần bảo vệ nó khỏi những virus này.- Cài đặt chương trình chống vi-rút trên máy tính của bạn, nếu nó chưa được bảo vệ.
-
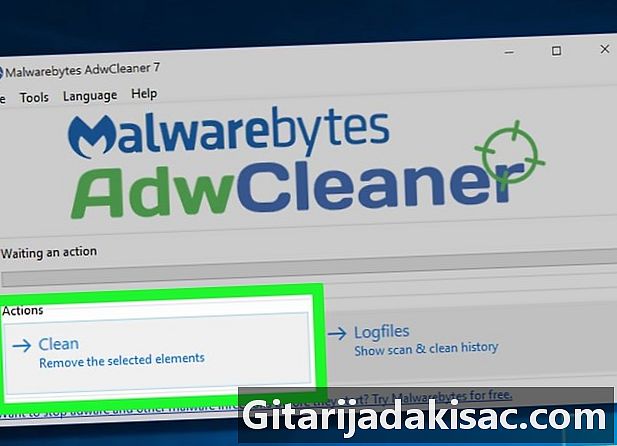
Vô hiệu hóa phần mềm gián điệp và phần mềm quảng cáo. Phần mềm quảng cáo, đi kèm với phần mềm bạn sử dụng, thường được cài đặt mà bạn không biết. Các chương trình này thu thập thông tin về thói quen duyệt web của bạn được sử dụng để cung cấp cho bạn (quảng cáo) liên quan đến các trung tâm bạn quan tâm. Họ thường làm việc theo một cách ẩn, đó là lý do tại sao nó có thể khó thoát khỏi. -
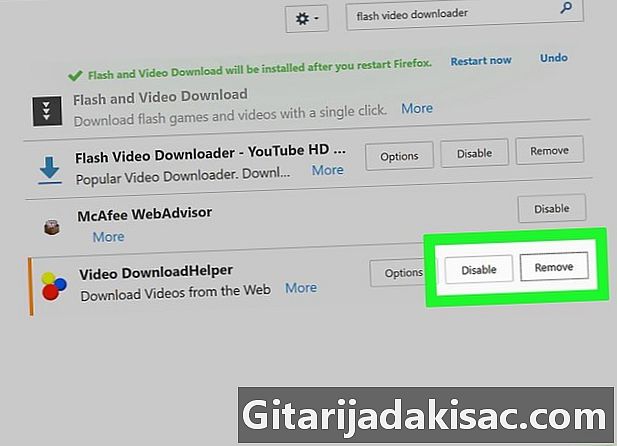
Loại bỏ các thanh công cụ không cần thiết và cồng kềnh. Một trình duyệt web có thể bị chậm đi rất nhiều khi cửa sổ của nó có nhiều thanh công cụ. Gỡ cài đặt từng thanh không cần thiết cho trình duyệt web và nếu thao tác này phức tạp, hãy gỡ cài đặt trình duyệt web để cài đặt lại với cài đặt mặc định hoặc cài đặt một thanh khác. -
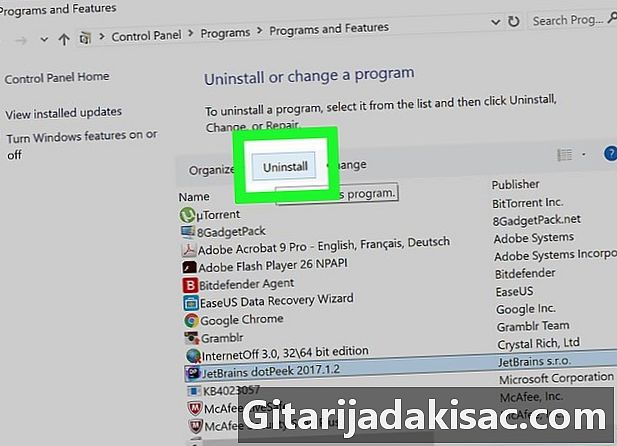
Gỡ cài đặt các chương trình mà bạn không sử dụng trên Windows. Chúng chiếm dung lượng trên ổ cứng và chúng có khả năng làm chậm máy tính của bạn khi chúng chạy ẩn. Xem lại các chương trình được cài đặt trên máy tính của bạn và gỡ cài đặt bất kỳ chương trình nào không thực sự hữu ích.- Nhấp vào liên kết sau để tìm hiểu cách gỡ cài đặt chương trình trên OS X.
-
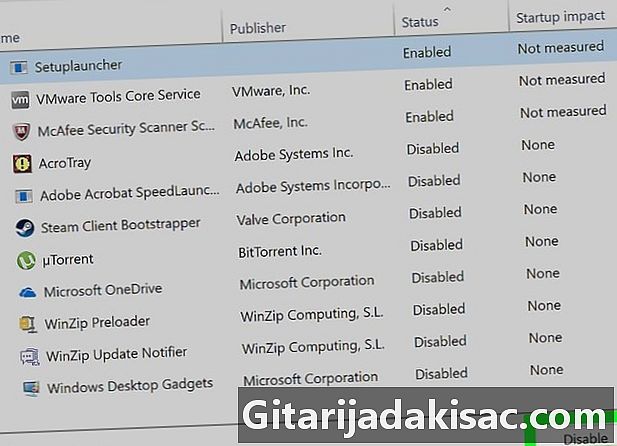
Dọn dẹp danh sách các chương trình được tự động khởi động khi khởi động của hệ điều hành. Các chương trình này có thể rất nhiều và cần thiết ngay khi hệ thống được khởi chạy, nhưng một số chương trình khác có thể vô dụng hoặc thậm chí là không mong muốn. Nếu quá nhiều chương trình được khởi động khi khởi động hệ điều hành, máy tính có thể bị chậm lại trong vài chục giây hoặc thậm chí vài phút. -
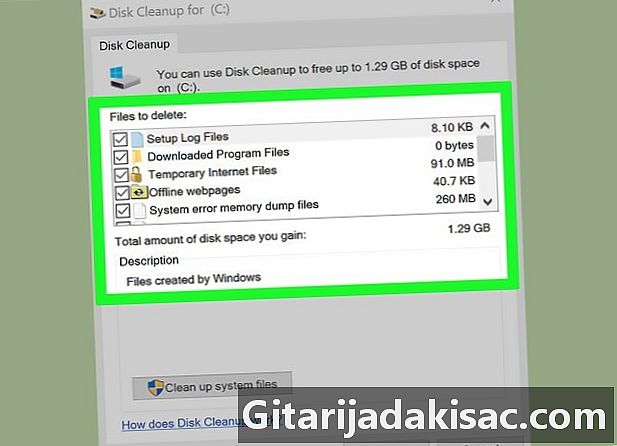
Dung lượng đĩa trống. Để máy tính của bạn hoạt động hiệu quả, bạn phải đảm bảo rằng ít nhất 15% (25% trở lên) dung lượng đĩa trống. Hệ điều hành sử dụng phần miễn phí của đĩa cứng để truyền tệp trong quá trình cài đặt hoặc chống phân mảnh. -
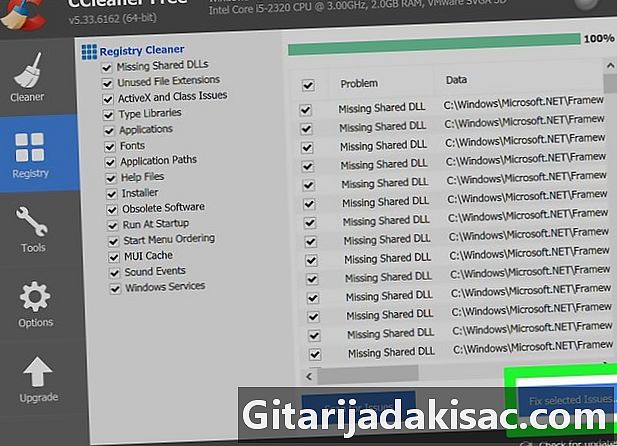
Làm sạch registry của hệ điều hành Windows của bạn. Sổ đăng ký chứa tất cả thông tin về các cài đặt và cấu hình chương trình đã được cài đặt trên máy tính của bạn. Đôi khi thông tin liên quan đến chương trình gỡ cài đặt không bị xóa khỏi sổ đăng ký. Khi điều này xảy ra thường xuyên, thông tin lỗi thời này sẽ tích lũy và gây ô nhiễm cơ quan đăng ký, phải được dọn sạch. -
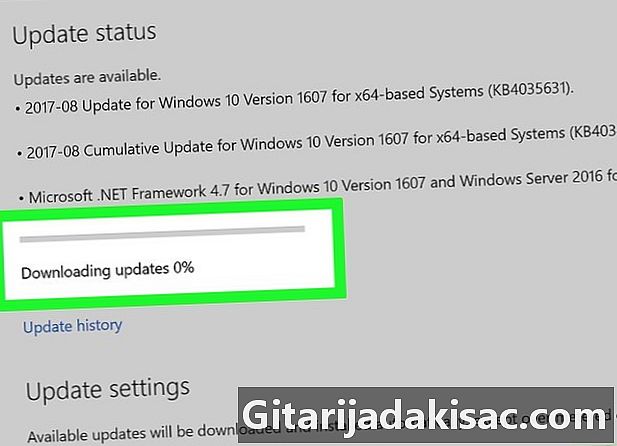
Cập nhật thường xuyên Windows. Bản cập nhật Windows đôi khi có thể tự động khắc phục các sự cố bạn gặp phải. Chúng cũng giúp khắc phục các lỗ hổng bảo mật có thể bị khai thác bởi những kẻ độc hại đang tìm cách kiểm soát các máy tính dễ bị tấn công.- Nhấp vào liên kết sau để biết hướng dẫn chi tiết về việc cập nhật OS X (Mac) của bạn: http://www..com/Upgrad-Mac-System-Software
-
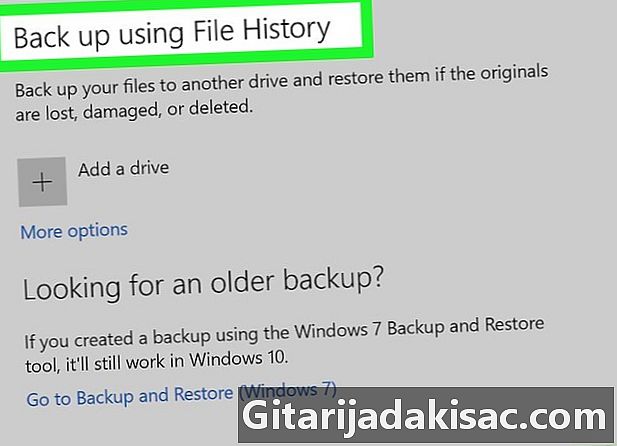
Tạo bản sao lưu dữ liệu đó là trên ổ cứng máy tính của bạn. Nếu máy tính của bạn gặp sự cố do lỗi phần cứng hoặc vi-rút, thì bạn có dữ liệu quan trọng của mình trên một phương tiện khác với ổ cứng có thể không truy cập được. Nếu bạn cần thay đổi phần cứng máy tính, sao lưu có thể giúp quá trình chuyển đổi của bạn dễ dàng hơn. -
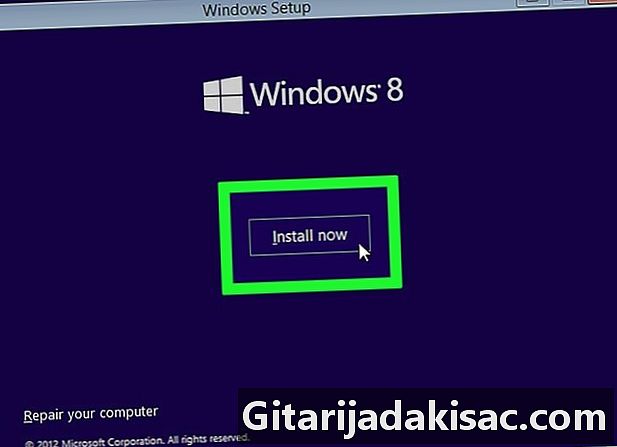
Cài đặt lại hệ điều hành của bạn. Nếu bạn gặp sự cố khiến máy tính của bạn không hoạt động bình thường và bạn không thể giải quyết nó, có thể dễ dàng bắt đầu lại từ đầu bằng cách cài đặt lại hệ điều hành. Bạn có thể bắt đầu thao tác này ngay khi bạn đã sao lưu dữ liệu quan trọng của mình.- Cài đặt lại Windows 7
- Cài đặt lại Windows 8
- Cài đặt lại OS X: http://www..com/Reinstall-OS-X-Lion
Phần 2 Thay thế thiết bị và bảo trì
-

Làm sạch máy tính của bạn để tránh quá nóng. Trừ khi bạn sống ở một nơi hoàn toàn vô trùng, bạn sẽ không thể ngăn máy tính của bạn hấp thụ bụi vì nó hút không khí cần thiết để làm mát các thành phần này. Nếu bạn không vệ sinh máy tính thường xuyên, nghĩa là cứ khoảng một tháng một lần, bụi có thể tích tụ trên một số thành phần và gây ra sự quá nhiệt và biến động điện áp ảnh hưởng đến hoạt động của máy tính. -

Thay thế RAM khiếm khuyết. Nếu máy tính của bạn có xu hướng dừng đột ngột, một hoặc nhiều RAM có thể bị lỗi. Nó rất dễ dàng để thay thế chúng, thực hiện một số biện pháp phòng ngừa, nhưng bạn có thể gặp một số khó khăn trong việc tìm kiếm các thanh phù hợp cho máy tính của bạn.- Bạn có thể kiểm tra các mô-đun bộ nhớ của mình với chương trình MemTest86. Truy cập trang web này để tìm hiểu thêm: http://www..com/Test-PC-Ram-with-MemTest86
-

Thay thế một ổ đĩa cứng khiếm khuyết. Nếu bạn gặp sự cố khi cài đặt phần mềm, nếu tệp bị hỏng hoặc nếu hệ thống của bạn gặp sự cố thường xuyên hơn, có thể có nhiều khu vực xấu trên ổ cứng của bạn và đã đến lúc thay đổi nó. Bạn có thể cố gắng sửa chữa các thành phần xấu và nếu bạn không thành công, bạn sẽ không có lựa chọn nào khác ngoài việc thay thế đĩa cứng.- Nếu các thành phần xấu nằm trên phân vùng chứa các tệp hệ thống, bạn cũng sẽ cần phải cài đặt lại hệ điều hành.
-

Thay thế một card đồ họa khiếm khuyết. Nếu màu sắc không hiển thị chính xác trên màn hình máy tính của bạn hoặc nếu hình ảnh bị biến dạng, card đồ họa của bạn có thể bị lỗi. Trước khi đưa ra quyết định mua thẻ mới, hãy đảm bảo rằng sự cố xuất phát từ nó bằng cách thử nghiệm nó với một màn hình khác. -

Cài đặt ổ đĩa CD / DVD mới. Nếu trình phát của bạn phát ra tiếng ồn đặc biệt khi chạy CD / DVD hoặc nếu bạn không thể đọc CD / DVD thì có thể bị lỗi. Ổ đĩa cơ bản rất rẻ, và chỉ mất vài phút để cài đặt trình điều khiển của họ. -

Cài đặt quạt để tránh quá nóng. Các thành phần của một máy tính có xu hướng quá nóng có thể xuống cấp không thể phục hồi. Có các chương trình bảo vệ theo dõi nhiệt độ của các thành phần thiết yếu của máy tính và tắt nó đi nếu một trong số chúng bị quá nóng. Nếu một số thành phần máy tính của bạn bị quá nóng khi bạn sử dụng máy mạnh mẽ, có lẽ đã đến lúc thêm quạt vào vỏ hoặc thay thế quạt bị lỗi.- Bạn có thể cài đặt chương trình theo dõi nhiệt độ để bảo vệ các thành phần của máy tính khỏi bị quá nóng.
-

Thay nguồn điện khiếm khuyết. Nếu máy tính của bạn có xu hướng tắt đột ngột hoặc nếu bạn gặp sự cố khi khởi động, nguồn điện của bạn có thể bị lỗi. Bạn có thể kiểm tra nguồn điện trên máy tính của mình để đảm bảo sự cố xảy ra. Nếu vậy, có lẽ bạn có thể tận dụng cơ hội để cung cấp nguồn điện mạnh hơn cho máy tính của mình. -

Lắp ráp một máy tính mới. Nếu máy tính của bạn đang kéo theo rất nhiều nỗ lực để hồi sinh nó, thì có lẽ giải pháp tốt nhất là thay thế nó bằng một máy mới, mạnh hơn. Lắp ráp máy tính là một công việc dễ dàng hơn nhiều so với lần đầu tiên xuất hiện và thậm chí bạn có thể sử dụng lại nhiều thành phần của máy tính mà bạn đang tháo rời để lắp ráp máy mới.