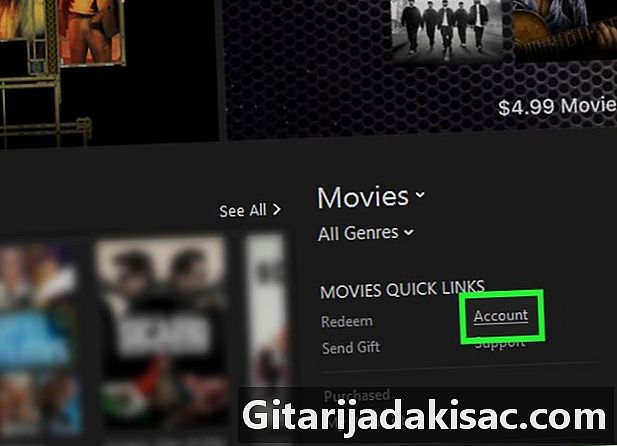
NộI Dung
- giai đoạn
- Phần 1 Chuẩn bị xóa Apple IDentifier
- Phần 2 Hủy quyền trên iTunes (Windows)
- Phần 3 Hủy quyền trên iTunes (Mac)
- Phần 4 Đăng nhập vào iPhone
- Phần 5 Đăng xuất trên máy Mac
- Phần 6 Yêu cầu xóa tài khoản
- Phần 7 Vô hiệu hóa i
Bạn có thể cần phải thay đổi máy tính Mac của mình thành PC Windows và từ đó, bạn sẽ không còn cần tài khoản Apple của mình có thể truy cập thông qua ID Apple nổi tiếng. Sau khi sao lưu tất cả dữ liệu được Apple lưu trữ trên các nền tảng khác nhau, bạn sẽ yêu cầu công ty apple xóa tài khoản của bạn. Nó sẽ không còn có thể khởi động lại nó.
giai đoạn
Phần 1 Chuẩn bị xóa Apple IDentifier
-
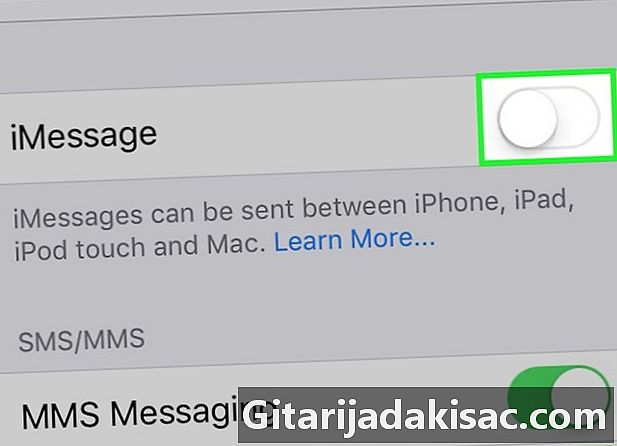
Hãy chắc chắn bạn muốn xóa Apple ID của bạn. Khi bạn xóa ID này, bạn sẽ mất quyền truy cập vào tất cả các dịch vụ và giao dịch mua được đính kèm. Vì vậy, bạn mất quyền truy cập vào Thư điện tử và lưu trữ dữ liệu trong ổ iCloud. Tất cả các giao dịch mua bằng tài khoản của bạn thực sự đã bị mất, cho dù trên iTunes, tôiCửa hàng ứng dụng hoặc bất kỳ trang web mua sắm trực tuyến khác của Apple. Bạn cũng sẽ không còn có quyền truy cập vào tôi.- Nếu bạn đã thay đổi iPhone của mình sang một điện thoại thông minh khác và bạn không nhận được nữa, trước tiên hãy đọc phần về cách tắt tôi.
-
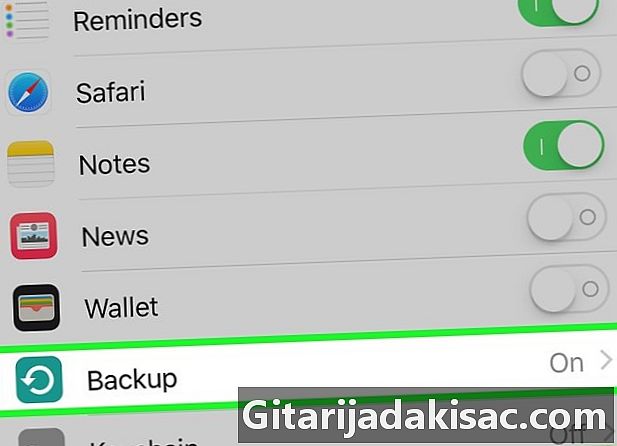
Sao lưu tất cả các tập tin quan trọng. Vì bạn sẽ không còn quyền truy cập vào Thư điện tử, không ổ iCloud, điều cần thiết là bạn phải hồi hương trên máy tính của bạn hoặc trên bất kỳ không gian lưu trữ nào tất cả dữ liệu ở đó.- với Thư điện tử, chuyển tin nhắn từ hộp thư đến sang hộp thư đến khác trên máy tính của bạn lần này.
- Đối với họ, tài liệu và hình ảnh đều có thể được hồi hương ổ iCloud trên máy tính của bạn.
Phần 2 Hủy quyền trên iTunes (Windows)
-
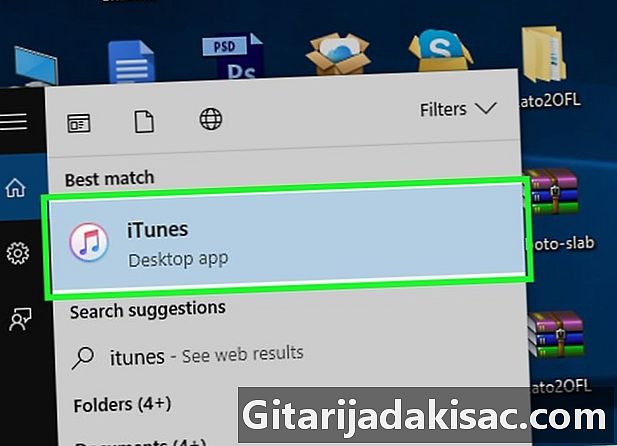
chạy iTunes. Nhấp đúp chuột vào biểu tượngiTunesđó là một vòng tròn màu với một ghi chú thứ mười sáu bên trong. -
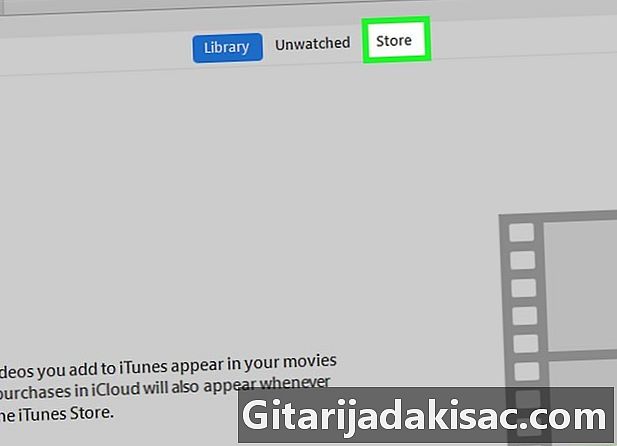
Bấm vào tab mù. Nó ở trên cùng và ở bên phải của cửa sổ.iTunes. -
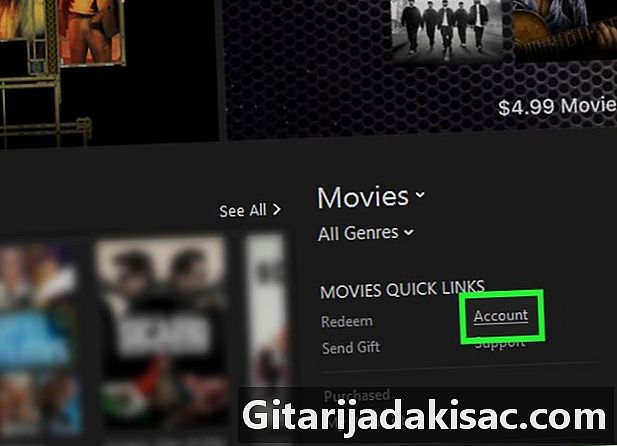
Bấm vào Tài khoản của bạn. Liên kết này ở bên phải của cửa sổ dưới tiêu đề SHORTCUTS. -
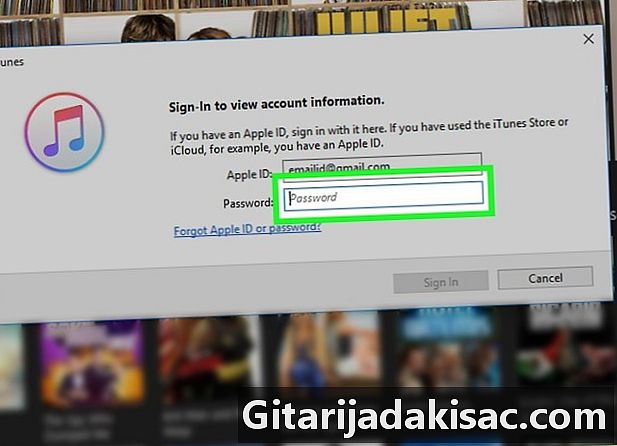
Nhập mật khẩu cho ID Apple của bạn. Nhập mật khẩu của bạn, rồi bấm Đăng nhập. Trang tài khoản của bạn iTunes mở trên màn hình. -
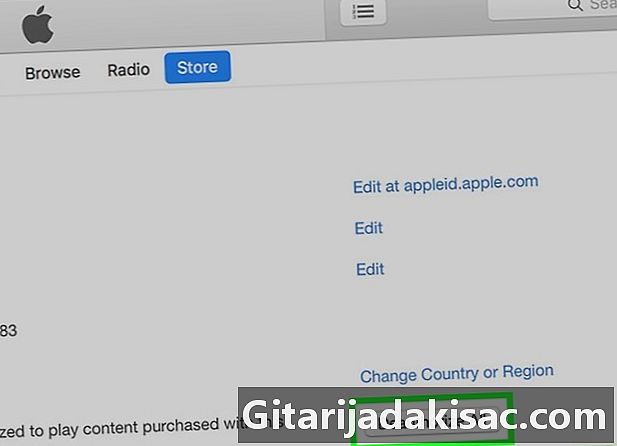
Bấm vào Hủy quyền. Nút ở bên phải của tiêu đề Máy tính được phép. -
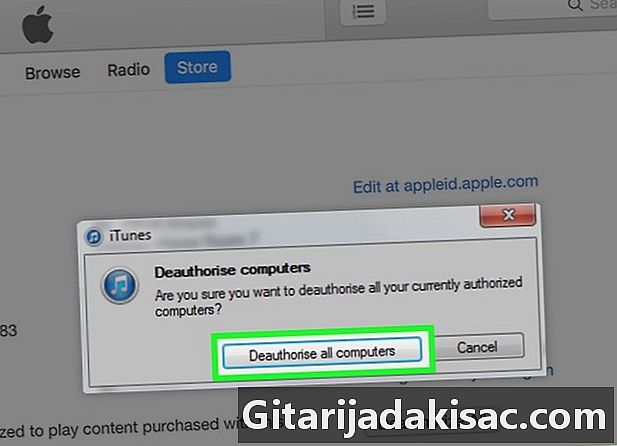
Nhấp lại vào Hủy quyền. Tất cả các máy tính được phép đọc nội dung đã mua trên iTunes không còn nữa -
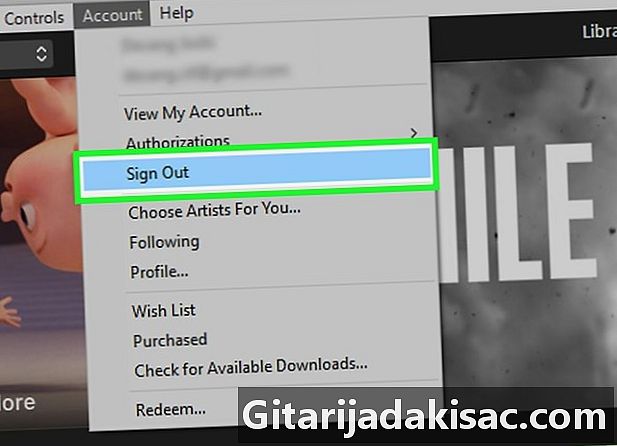
Đăng xuất khỏi tài khoản Apple của bạn. Bấm vào trương mục, sau đó Đóng phiên. Xác nhận đóng cửa nếu nó được yêu cầu.
Phần 3 Hủy quyền trên iTunes (Mac)
-
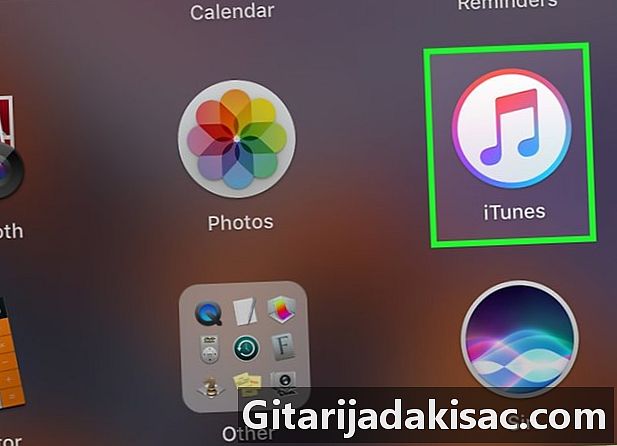
chạy iTunes. Nhấp đúp chuột vào biểu tượngiTunesđó là một vòng tròn nhiều màu với một nốt nhạc trên nền trắng bên trong. -
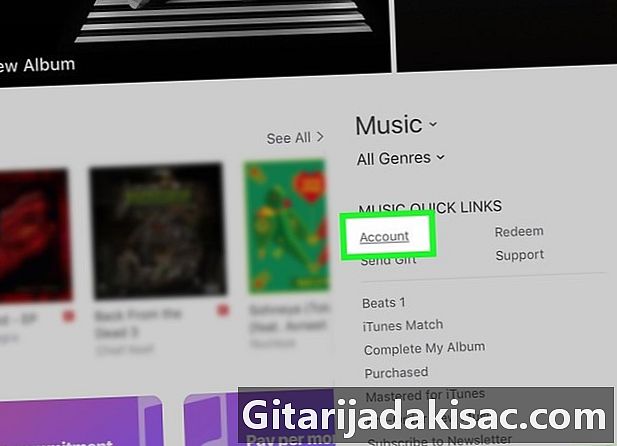
Nhấp vào trên cùng của menu trương mục. Anh ấy ở vị trí thứ bảy từ bên trái. Một menu thả xuống sẽ xuất hiện. -
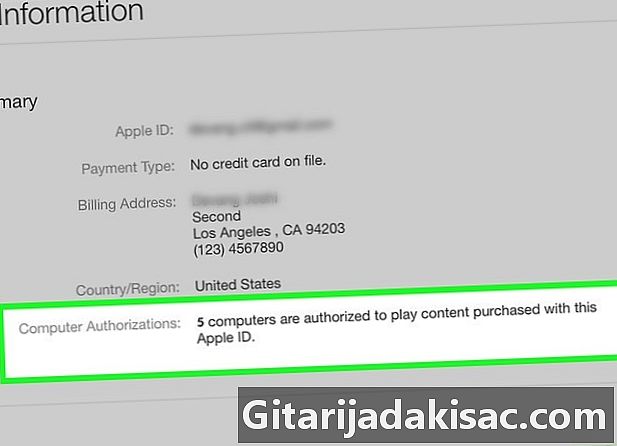
lựa chọn điều khoản. Đây là tùy chọn đầu tiên trong menu thả xuống và nhấp vào nó sẽ mở ra một menu conuel. -
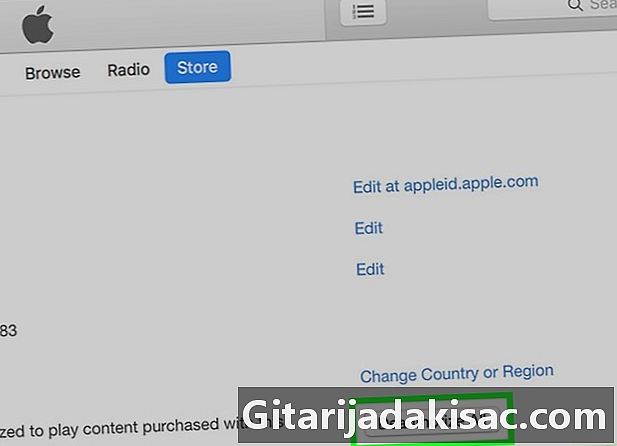
Bấm vào Xóa quyền truy cập khỏi máy tính này. Đây là tùy chọn thứ hai của menu conuel. -
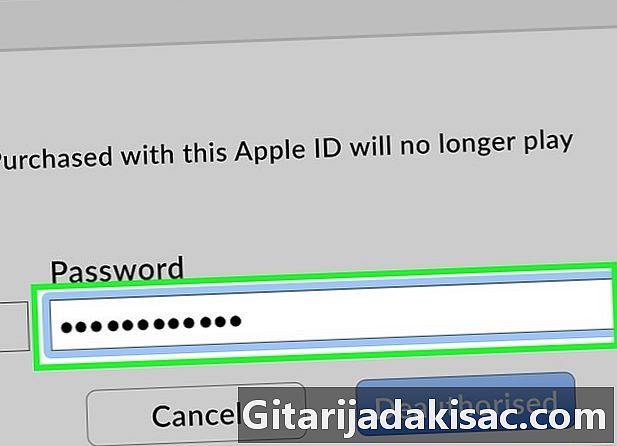
Nhập mật khẩu liên quan đến thông tin đăng nhập. Nhập nó khi bạn được yêu cầu. -
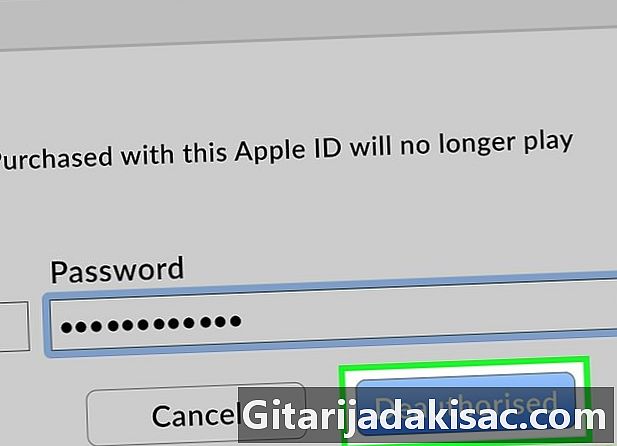
Bấm vào Hủy quyền. Nút nằm ở góc dưới bên phải. Không có nhiều máy tính được kết nối sẽ được phép phát nội dung đã mua trên iTunes.
Phần 4 Đăng nhập vào iPhone
-
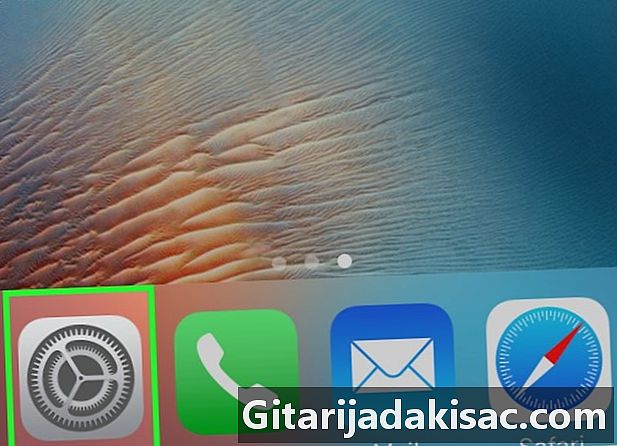
Mở cài đặt của iPhone của bạn (
). Trên màn hình chính, chạm vào biểu tượng bánh răng. -
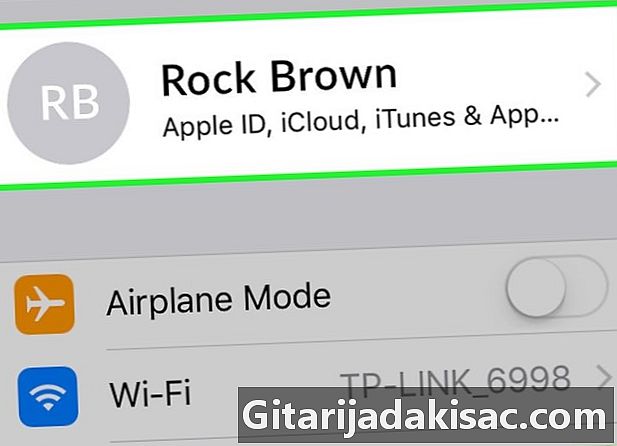
Chạm vào tên của bạn. Nó ở trên cùng của trang cài đặt. -
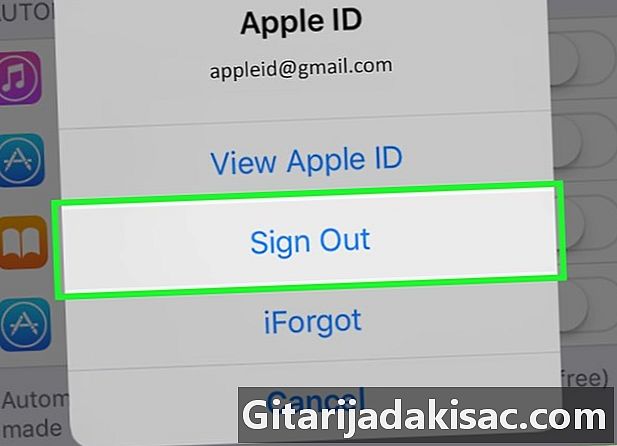
Cuộn màn hình và chạm Đăng Out. Nút màu đỏ này ở dưới cùng của trang.- Nếu chức năng Xác định vị trí iPhone của tôi được kích hoạt, nhập mật khẩu của bạn, sau đó, để đi xa hơn, nhấn Tắt.
-
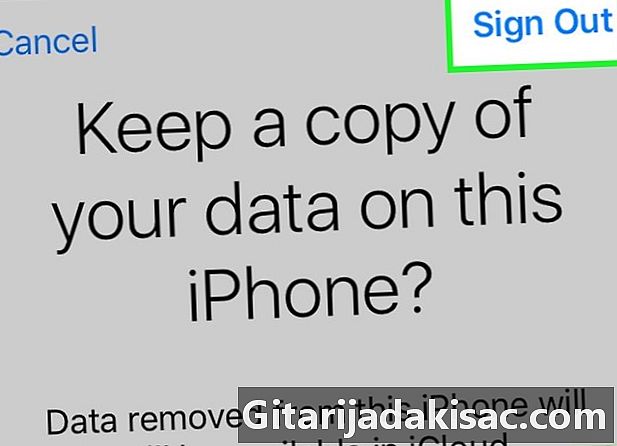
liên lạc Đăng Out. Nút nằm ở góc trên bên phải của màn hình. -
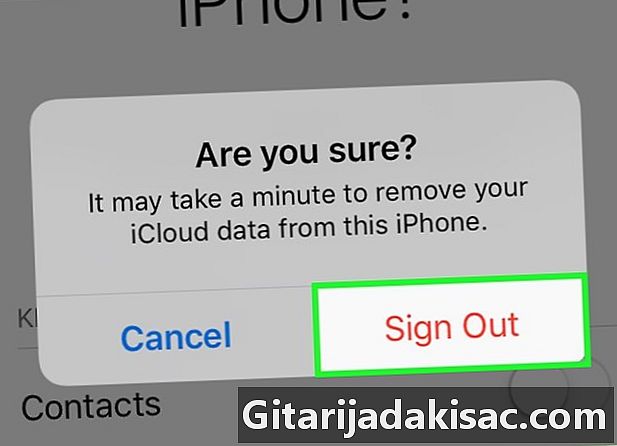
Chạm lại Đăng Out. ID Apple và tất cả dữ liệu liên quan sẽ bị xóa khỏi iPhone.
Phần 5 Đăng xuất trên máy Mac
-
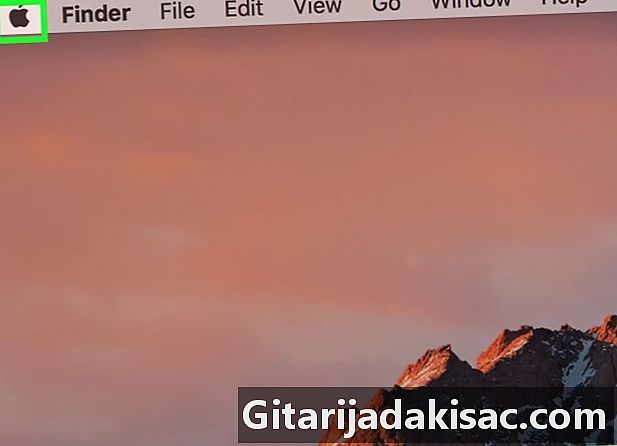
Mở menu táo (
). Nhấp vào logo Apple ở góc trên bên trái của màn hình. Một menu thả xuống sẽ xuất hiện. -
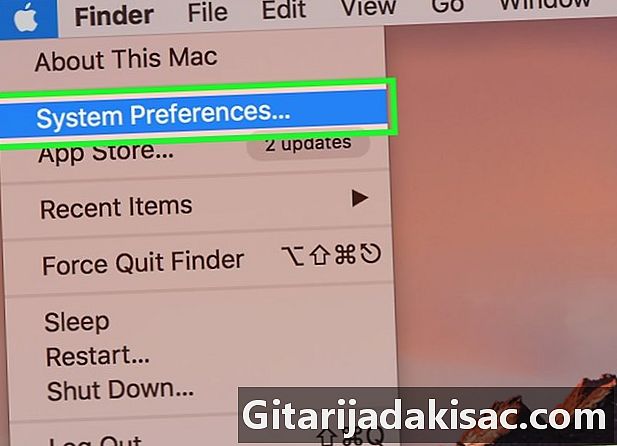
Bấm vào Tùy chọn hệ thống .... Đây là tùy chọn thứ hai trong danh sách và chọn nó sẽ mở cửa sổ Tùy chọn hệ thống. -
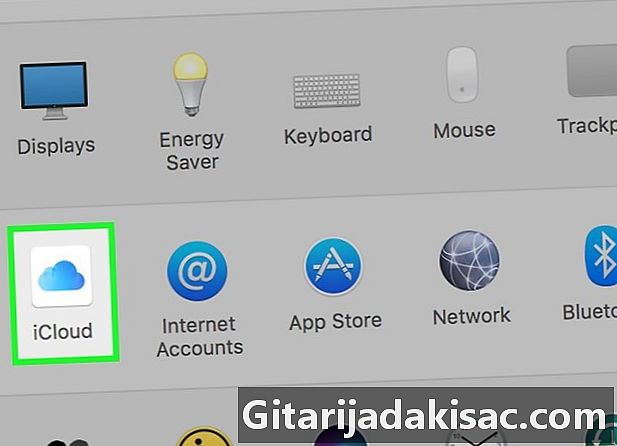
Nhấp vào iCloud (
). Tùy chọn nằm trong cửa sổ tùy chọn mà bạn vừa mở. -
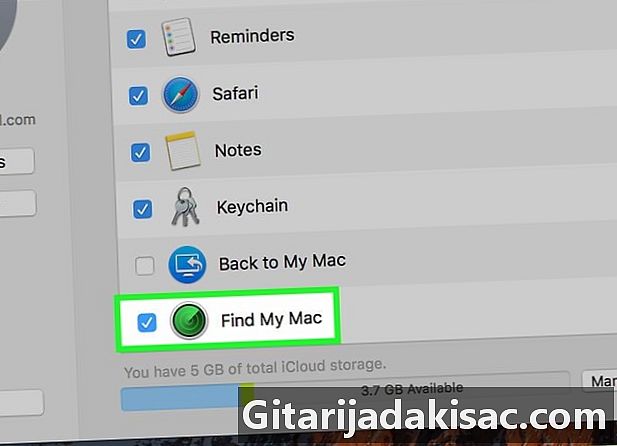
Cuộn xuống và bỏ chọn hộp Xác định vị trí máy Mac của tôi. Tùy chọn nằm ở dưới cùng của cửa sổ. -
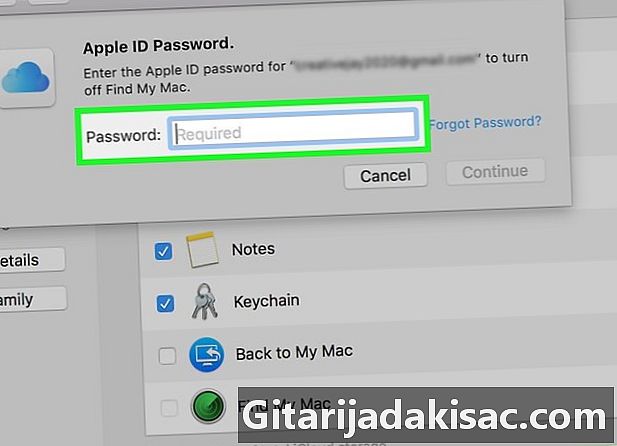
Nhập mật khẩu được liên kết với ID Apple của bạn. Nhập mật khẩu vào trường thích hợp. -
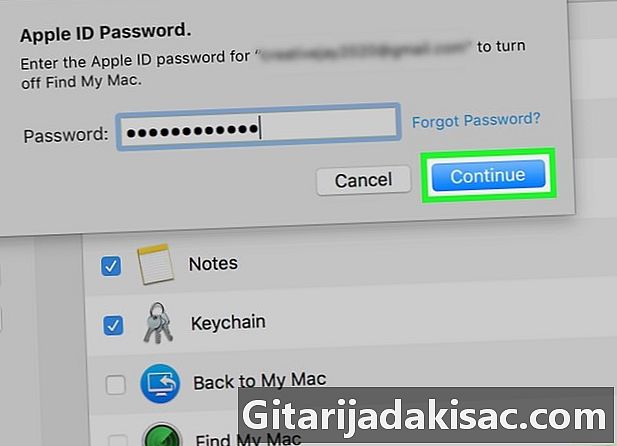
Bấm vào tiếp theo. Nút nằm ở góc dưới bên phải của cửa sổ. -
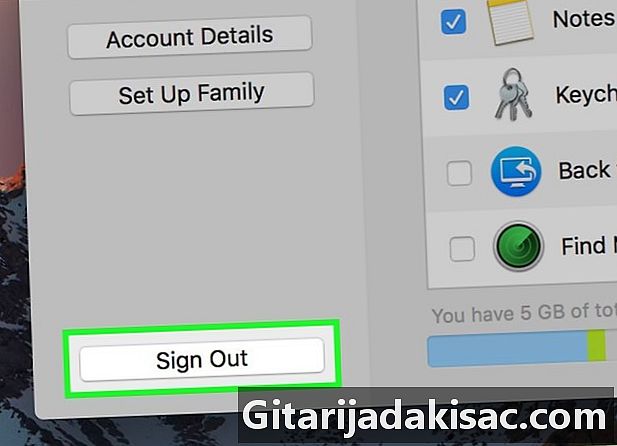
Bấm vào Đóng phiên. Nút nằm ở phía dưới bên trái của cửa sổ.- Bạn sẽ được hỏi nếu bạn muốn tạo một bản sao dữ liệu được lưu trữ trong tài khoản iCloud của bạn. Nếu đây là trường hợp, kiểm tra các hộp cho dữ liệu được sao lưu, và sau đó bấm Giữ một bản sao.
-
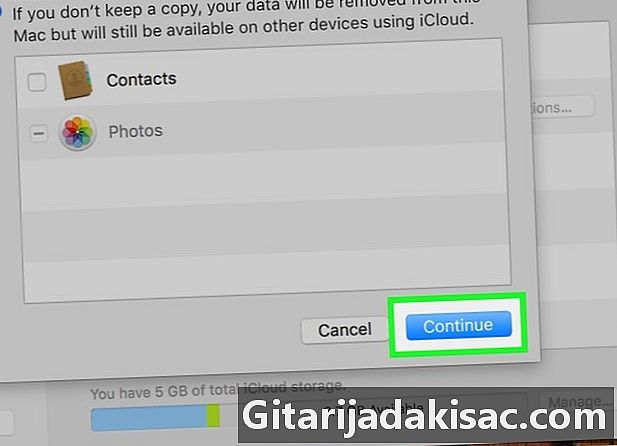
Bấm vào tiếp tục. Khi làm như vậy, bạn đăng xuất khỏi tài khoản Apple trên máy tính Mac.
Phần 6 Yêu cầu xóa tài khoản
-
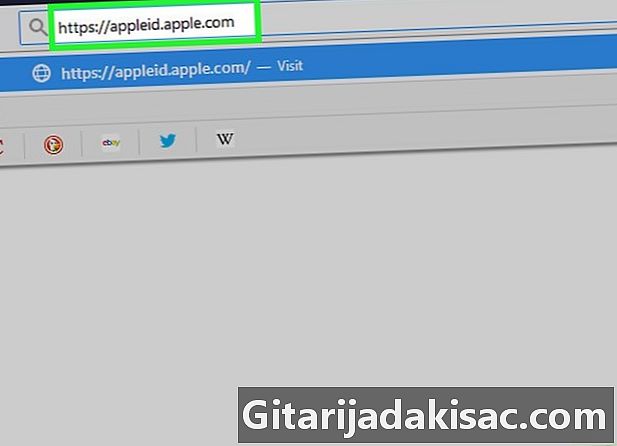
Mở trang chủ của Apple ID. Để đến đó, chỉ cần nhấp vào liên kết này. -
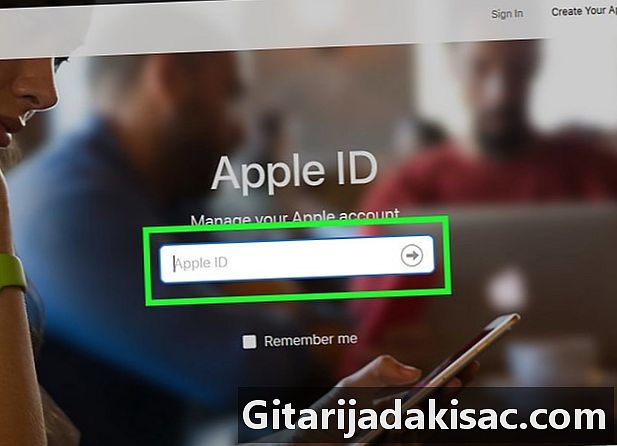
Đăng nhập vào tài khoản Apple của bạn. Nhập ID Apple của bạn (địa chỉ email), sau đó nhấp →. Nhập mật khẩu liên quan, sau đó nhấp →. Một cửa sổ nhỏ, có vấn đề về bảo mật, mở ra trên màn hình.- Nếu đó là trang nhận dạng hai yếu tố bật lên, hãy sử dụng iPhone của bạn để hoàn tất xác thực.
-
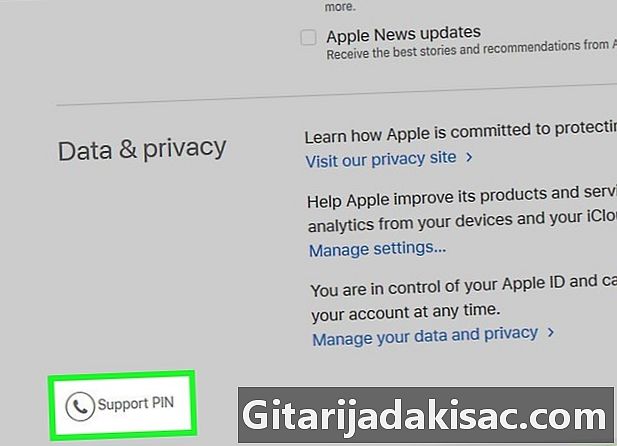
Bấm vào Nhận mã PIN hỗ trợ. Liên kết màu xanh nằm ở dưới cùng của cửa sổ.- Nếu bạn đang sử dụng nhận dạng hai yếu tố, hãy cuộn xuống cuối trang và nhấp Mã PIN hỗ trợ đáy và trái.
-
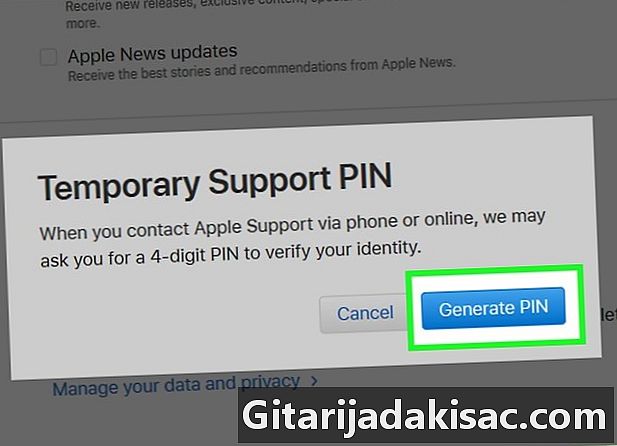
Bấm vào Mã mới. Nút màu xanh được hiển thị rõ ràng ở bên phải. Khi làm như vậy, mã PIN gồm bốn chữ số, được liên kết với tài khoản của bạn, được tạo. -
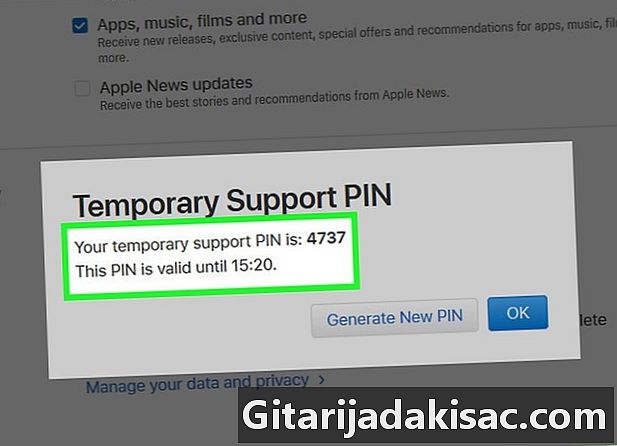
Nhập mã PIN này. Mã này xuất hiện trên dòng đầu tiên, nó sẽ phục vụ bạn khi liên hệ với Apple, vì vậy hãy có sẵn nó khi gọi. -
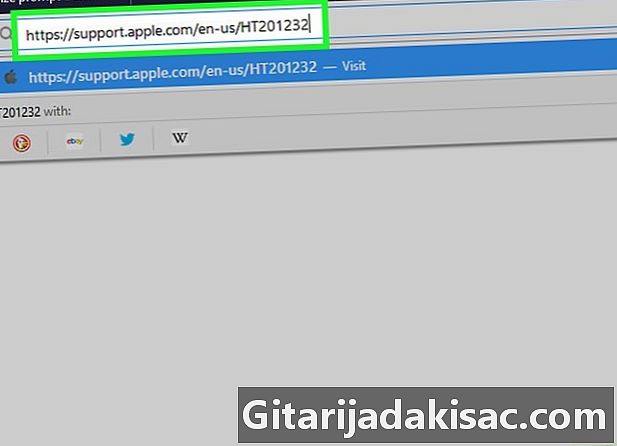
Biết số điện thoại để gọi. Nhấp vào đầu tiên trên liên kết chung này, sau đó nhấp vào khu vực bạn quan tâm (Châu Âu). Trang cuộn và hiển thị các quốc gia và số khác nhau để gọi: định vị quốc gia của bạn (theo thứ tự bảng chữ cái). -
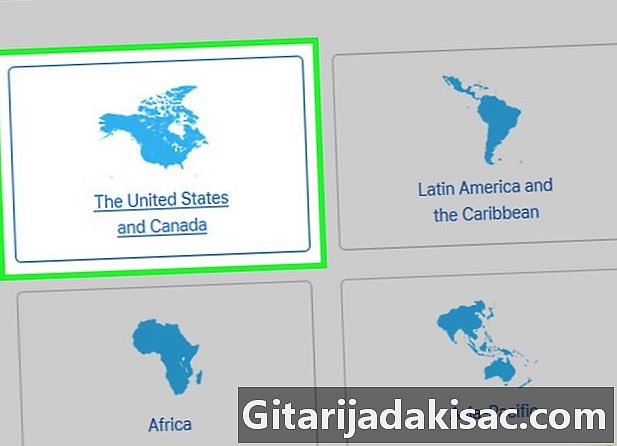
Gọi trợ giúp của Apple. Quay số bạn đã liệt kê cẩn thận trước đó, bạn sẽ bắt gặp một trợ lý giọng nói sẽ hướng dẫn bạn đúng dịch vụ. -
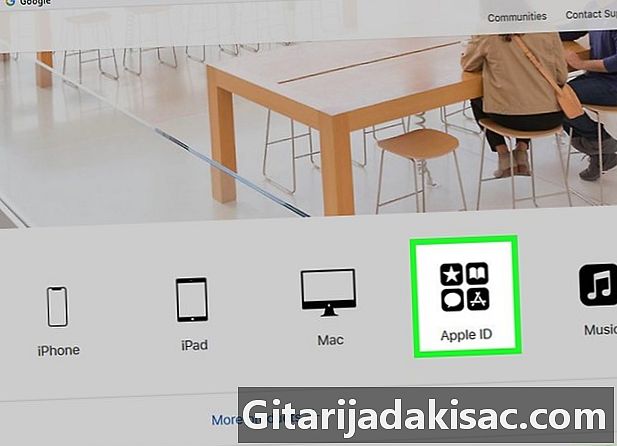
Yêu cầu xóa ID Apple của bạn. Để có được đúng người trên đường dây, hãy làm như sau:- nói "ID Apple",
- chờ phát hành kiểm soát và kết thúc thông tin về việc khôi phục tài khoản (iForgot),
- tại thời điểm mong muốn, hãy trả lời một cách khẳng định với yêu cầu của trợ lý để giúp bạn liên lạc với nhân viên tư vấn.
-
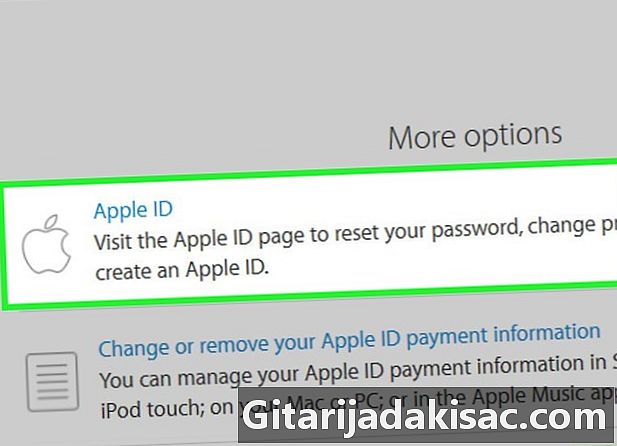
Cung cấp tất cả các thông tin yêu cầu. Nói cho người khác biết bạn muốn xóa tài khoản Apple của bạn. Nó sẽ hỏi bạn tên người dùng (thực tế, địa chỉ email của bạn), mã PIN dịch vụ và một số thông tin khác. Do đó, thông báo, nó sẽ tiến hành xóa tài khoản của bạn.
Phần 7 Vô hiệu hóa i
-
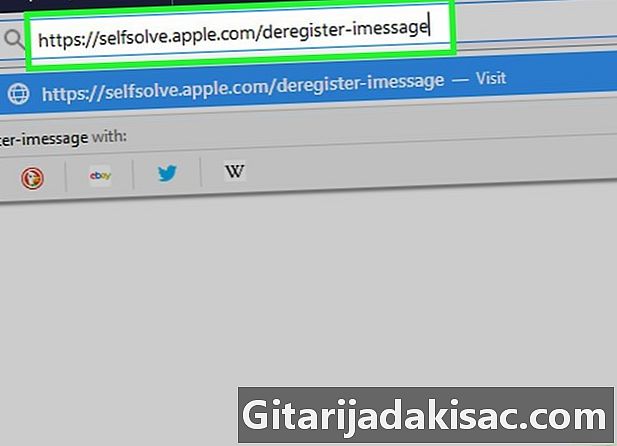
Mở trang hủy kích hoạttôi. Để đến đó, không có gì dễ dàng hơn: chỉ cần nhấp vào liên kết này. -
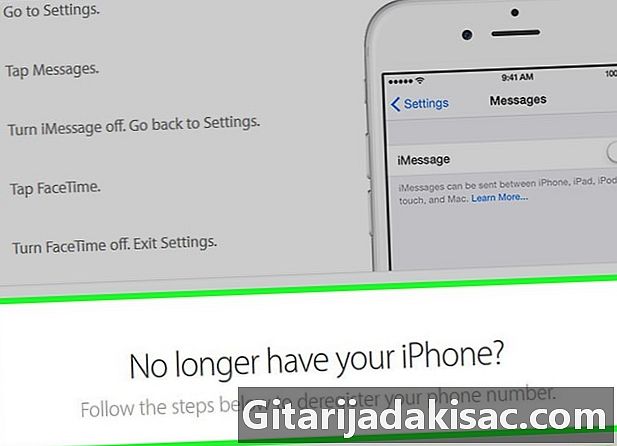
Cuộn màn hình. Di chuyển đến đề cập Bạn không còn có iPhone của bạnđược đặt gần cuối trang. -
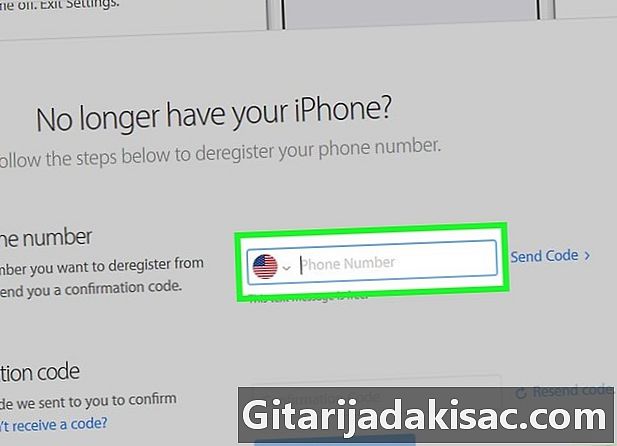
Nhập số điện thoại của bạn. Nhập số điện thoại của bạn vào trường của tiêu đề Nhập số điện thoại của bạn. -
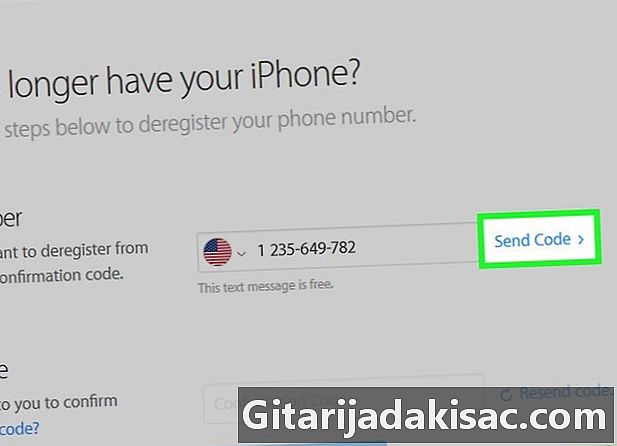
Bấm vào Gửi mã. Liên kết màu xanh này nằm ở bên phải của trường bạn vừa điền. Ngay lập tức, Apple gửi cho bạn dưới dạng SMS xác nhận. -
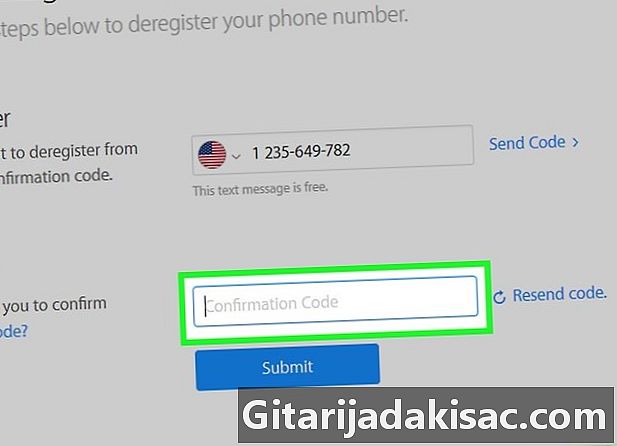
Lấy mã xác nhận. Mở ứng dụng SMS của bạn và đọc mã xác nhận gồm sáu chữ số được Apple gửi cho bạn. -
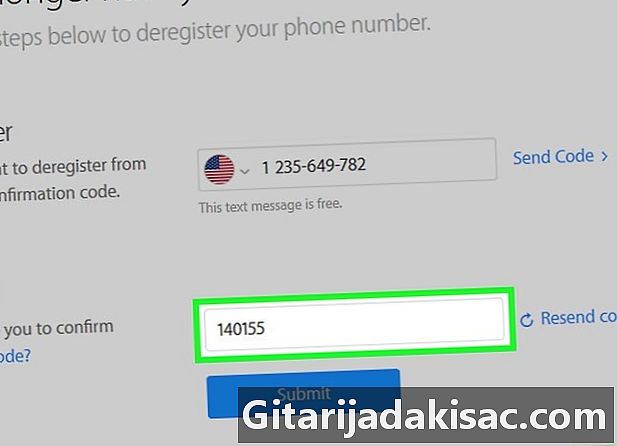
Nhập mã xác nhận của bạn. Trên Internet, nhập mã này vào trường của phiếu tự đánh giá Nhập mã xác nhận. -
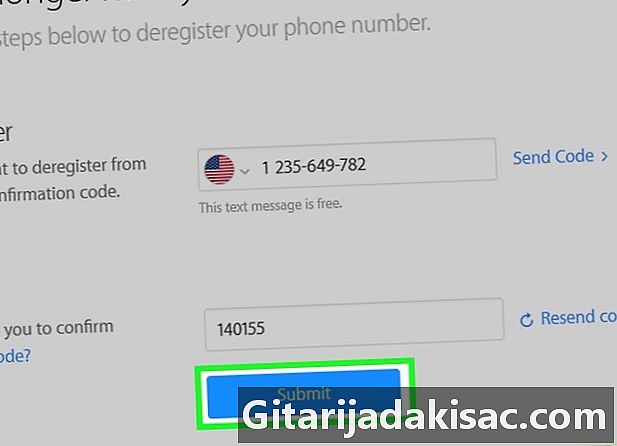
Bấm vào gửi. Việc xác minh mã đã gửi và số điện thoại bắt đầu và nếu mọi thứ đều tương thích, tôi sẽ bị vô hiệu hóa