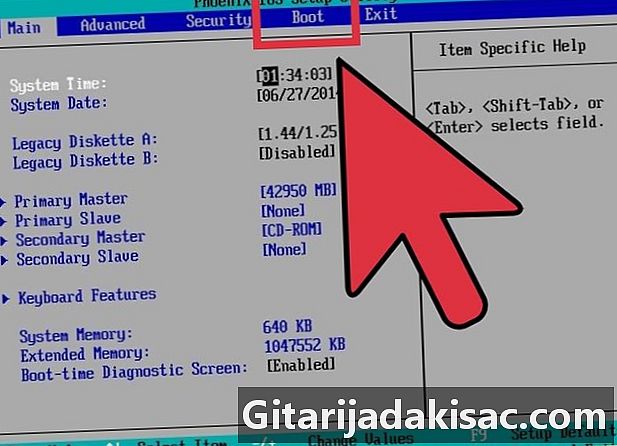
NộI Dung
- giai đoạn
- Phần 1 Bắt đầu
- Phần 2 Thay đổi trình tự khởi động
- Phần 3 Bắt đầu quá trình cài đặt
- Phần 4 Cấu hình thông tin cơ bản trong khi cài đặt
Ubuntu là một loại hệ điều hành Linux được thiết kế để hoạt động trên máy tính để bàn và máy tính xách tay. Ubuntu là một dự án nguồn mở, nghĩa là, người dùng cuối có thể truy cập và sửa đổi mã của họ. Và vì nó miễn phí, Ubuntu được cho là hệ điều hành Linux phổ biến nhất. Nếu bạn đang tìm kiếm một hệ điều hành thay thế miễn phí nhưng đáng tin cậy, thì Ubuntu thực sự đáng để xem xét. Cài đặt Ubuntu đơn giản đến mức ngay cả những người mới bắt đầu cũng có thể làm được.
giai đoạn
Phần 1 Bắt đầu
-

Tải xuống đĩa cài đặt Ubuntu. Bạn có thể tải xuống trình cài đặt tại đây: https://help.ubfox.com/community/GettingUbfox.- Sau khi tải xuống trình cài đặt, lưu nó vào đĩa DVD hoặc USB.
-

Sao lưu tất cả các tập tin trên máy tính của bạn. Mặc dù Ubuntu có thể được sử dụng bằng cách chạy nó từ ổ đĩa flash DVD hoặc USB, nhưng cài đặt nó trên máy tính của bạn sẽ xóa tất cả dữ liệu khỏi ổ cứng của bạn. Sao lưu tất cả các tệp và tài liệu quan trọng trước khi tiến hành cài đặt Ubuntu. -

Đưa đĩa DVD cài đặt vào ổ đĩa CD-ROM. Nếu bạn đang sử dụng ổ flash USB, hãy cắm nó vào cổng USB trên máy tính của bạn. -

Khởi động lại máy tính của bạn.
Phần 2 Thay đổi trình tự khởi động
-
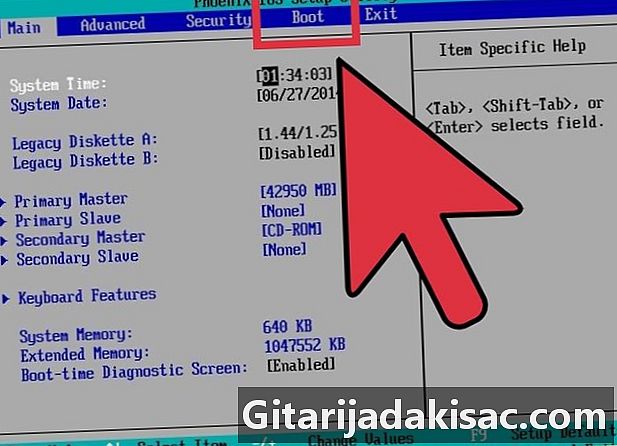
Truy cập BIOS. Khi máy tính của bạn khởi động lại, nhấn một trong hai F1, F2hoặc trên nút remove trên bàn phím của bạn (ngay trước khi màn hình chào mừng xuất hiện) để truy cập BIOS máy tính của bạn.- BIOS là màn hình trắng xanh hoặc đen trắng thường hiển thị thông tin và cài đặt cơ bản cho máy tính của bạn.
-

Truy cập vào phần khởi động. Điều hướng khác nhau từ BIOS này sang BIOS khác, nhưng không khó hiểu vì các hướng dẫn điều hướng, chẳng hạn như sử dụng phím nào và khi nào sử dụng chúng, đã được hiển thị trên màn hình.- Trên màn hình Bắt đầu, bạn chỉ cần thay đổi trình tự khởi động để máy tính khởi động từ phím DVD hoặc USB, tùy thuộc vào việc bạn đang cài đặt Ubuntu từ ổ đĩa flash DVD hay USB.
- Lưu các cài đặt và máy tính của bạn sẽ khởi động lại.
Phần 3 Bắt đầu quá trình cài đặt
-
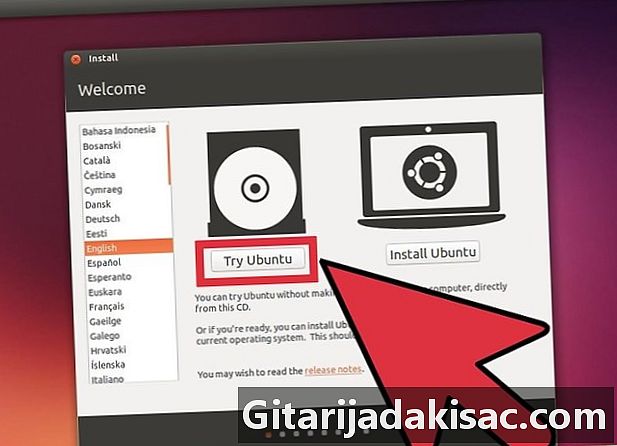
Đợi logo Ubuntu xuất hiện. Khi nó xuất hiện, chọn "Thử Ubuntu" trên màn hình. Điều này sẽ xác minh rằng phần cứng máy tính của bạn (màn hình, bàn phím, v.v.) có thể được Ubuntu phát hiện chính xác. -

Nhấp vào "Cài đặt Ubuntu" nếu không có vấn đề nào được phát hiện. Điều này sẽ khởi chạy trình hướng dẫn cài đặt sẽ hướng dẫn bạn trong quá trình cài đặt. -

Chọn ngôn ngữ của trình cài đặt. Trong Trình hướng dẫn cài đặt, chọn ngôn ngữ bạn muốn sử dụng từ danh sách. Một khi bạn đã chọn nó, bấm vào nút tiếp tục để đi đến phần "Chuẩn bị cài đặt Ubuntu". -
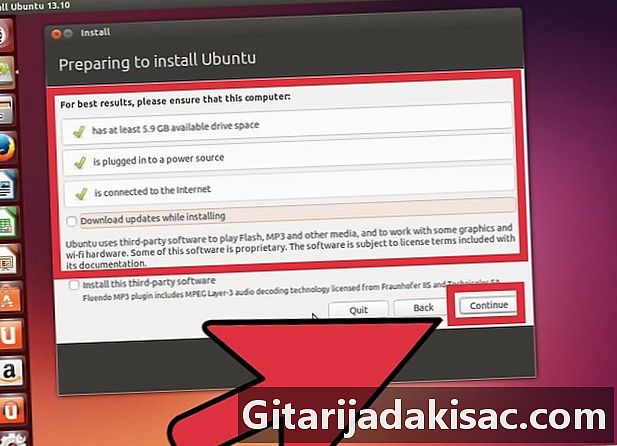
Đặt tùy chọn của bạn. Trong cửa sổ "Chuẩn bị cài đặt Ubuntu", hãy đặt các tùy chọn bạn đã chọn trước khi cài đặt Ubuntu:- Tải xuống bản cập nhật trong khi cài đặt - Nếu có bản cập nhật mới cho phiên bản Ubuntu bạn có, bạn có thể chọn tải xuống các bản cập nhật này trong khi hệ thống cài đặt. Nhưng nếu bạn muốn cài đặt cụ thể phiên bản 13.10, không kích hoạt tùy chọn này.
- Cài đặt phần mềm của bên thứ ba - Thay vì sử dụng các chương trình riêng để mở tệp phương tiện, Ubuntu sử dụng phần mềm của bên thứ ba để làm như vậy. Kiểm tra tùy chọn này nếu bạn đồng ý sử dụng các chương trình này. Nếu bạn không muốn tải xuống các chương trình của bên thứ ba này, đừng kiểm tra tùy chọn này.
- Khi bạn đã xác định các tùy chọn bạn muốn, nhấp vào "Tiếp tục" để di chuyển đến cửa sổ "Loại cài đặt".
-

Chọn cách bạn muốn cài đặt Ubuntu trên máy tính của bạn. Bạn có thể chọn một trong các tùy chọn sau.- Cài đặt Ubuntu bên cạnh những người khác - Bạn có thể cài đặt Ubuntu mà không phải thay thế hệ điều hành hiện tại và các tệp và tài liệu của bạn sẽ không bị xóa.
- Xóa đĩa và cài đặt Ubuntu - Tất cả nội dung trong ổ cứng của bạn sẽ bị xóa và Ubuntu sẽ được cài đặt trên các cơ sở mới. Tất cả các tài liệu của bạn và tất cả các tập tin của bạn sẽ bị xóa.
- Cái gì khác - Bạn sẽ được cung cấp khả năng thiết lập thủ công dung lượng sẽ được phân bổ cho Ubuntu OS, chẳng hạn như tùy chọn phân vùng đĩa, v.v.
- Khi bạn đã chọn loại cài đặt để sử dụng, nhấp vào nút "Cài đặt ngay" để bắt đầu quá trình cài đặt.
- Lưu ý rằng quá trình cài đặt không thể bị gián đoạn.
- Ngoài những khác biệt nhỏ được đề cập ở trên, quá trình cài đặt vẫn giống nhau cho tất cả các loại cài đặt.
Phần 4 Cấu hình thông tin cơ bản trong khi cài đặt
-

Chọn vị trí của bạn Trong quá trình cài đặt, bạn sẽ được hỏi một số câu hỏi cơ bản mà bạn sẽ cần trả lời để tiếp tục. Khi bạn được hỏi "Bạn đang ở đâu?" », Nhấp vào danh sách thả xuống và chọn vị trí hiện tại của bạn.- Sau đó bấm vào tiếp tục để tiếp tục quá trình cài đặt.
-

Chọn cách bố trí bàn phím của bạn. Nếu bạn đang sử dụng một loại bàn phím đặc biệt được sử dụng bởi ngôn ngữ cụ thể của bạn (chẳng hạn như bố trí bàn phím tiếng Nhật và tiếng Trung), hãy chọn loại bàn phím của bạn từ danh sách và kiểm tra nó trong trường điện tử. Nhập vào đây để kiểm tra bàn phím của bạn Để xem nếu bạn đã chọn đúng sắp xếp.- Nếu bạn không biết nên chọn bố cục nào, chỉ cần nhấp vào nút Phát hiện cấu hình bàn phím.
- Sau đó bấm "Tiếp tục" để tiếp tục.
-
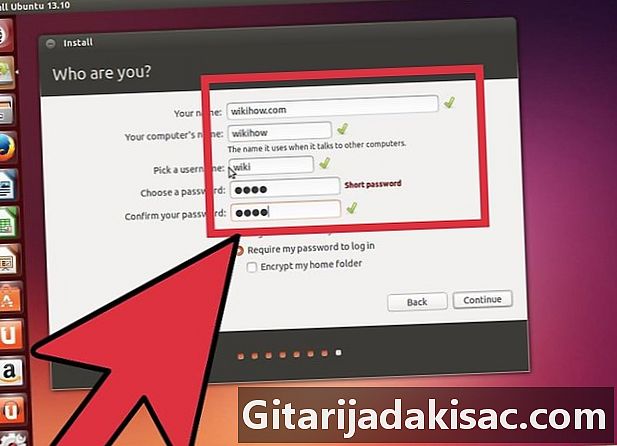
Nhập thông tin cá nhân của bạn. Bạn là ai Bạn sẽ được hỏi những câu hỏi cá nhân như sau.- Tên bạn
- Tên bạn muốn cho máy tính của bạn
- Tên người dùng bạn muốn sử dụng
- Mật khẩu của máy tính của bạn (nếu bạn muốn sử dụng mật khẩu)
- Nếu bạn muốn đăng nhập tự động khi máy tính của bạn khởi động hoặc nếu bạn cần mật khẩu trước khi đăng nhập
- Bạn cũng có thể chọn nếu bạn muốn mã hóa thư mục nhà của mình (để bảo mật hơn)
- Chỉ cần hoàn thành những chi tiết này.
-

Bấm vào tiếp tục để tiếp tục và hoàn thành quá trình cài đặt.- Cài đặt xong! Một cửa sổ nhỏ sẽ xuất hiện để thông báo cho bạn rằng bạn đã cài đặt thành công Ubuntu.
-
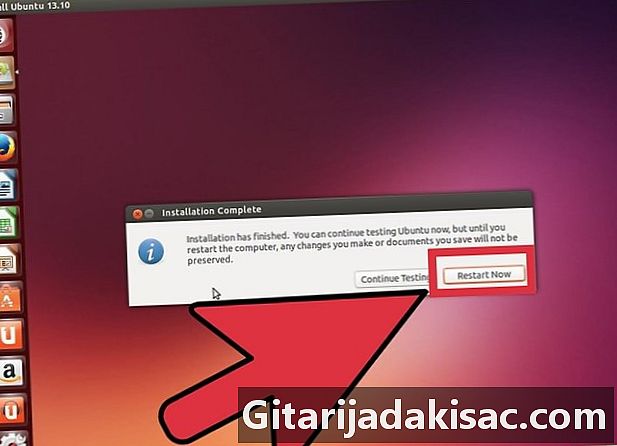
Khởi động lại máy tính của bạn. Bấm vào Khởi động lại ngay để khởi động lại máy tính của bạn và bắt đầu sử dụng Ubuntu 13.10.