
NộI Dung
- giai đoạn
- Phương pháp 1 Thay đổi phần mở rộng của tệp trong hầu hết các phần mềm
- Phương pháp 2 Hiển thị phần mở rộng tệp trong Windows
- Phương pháp 3 Hiển thị phần mở rộng tệp trong Windows 8
- Phương pháp 4 Hiển thị phần mở rộng tệp trong Mac OS X
Phần mở rộng tệp thông báo cho máy tính của bạn biết loại tệp là gì và phần mềm hoặc chương trình nào sẽ mở tệp. Cách dễ nhất để thay đổi phần mở rộng của tệp là lưu tệp dưới dạng loại tệp khác trong chương trình phần mềm. Thay đổi phần mở rộng của tệp trong tên tệp sẽ không thay đổi loại tệp, nhưng sẽ khiến tệp không được xác định bởi máy tính. Trong Windows và Mac OS X, phần mở rộng tệp thường bị ẩn. Dành thời gian để tìm hiểu cách lưu tệp với tiện ích mở rộng đã sửa đổi, trong hầu hết các phần mềm và làm cho phần mở rộng của tệp hiển thị trong Windows và Mac OS X.
giai đoạn
Phương pháp 1 Thay đổi phần mở rộng của tệp trong hầu hết các phần mềm
-
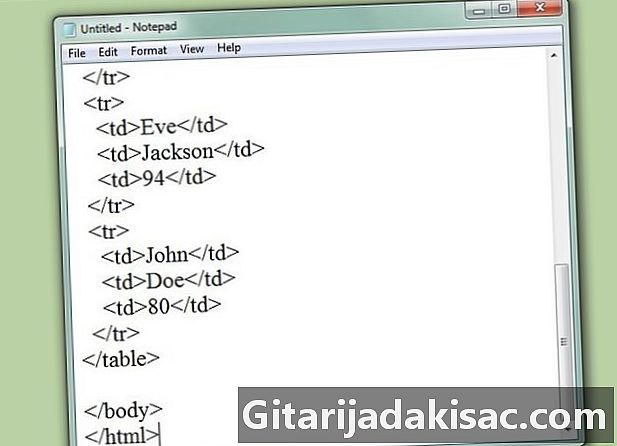
Mở một tập tin trong phần mềm mặc định của nó. -

Bấm vào menu hồ sơ sau đó bấm vào Lưu dưới dạng. -
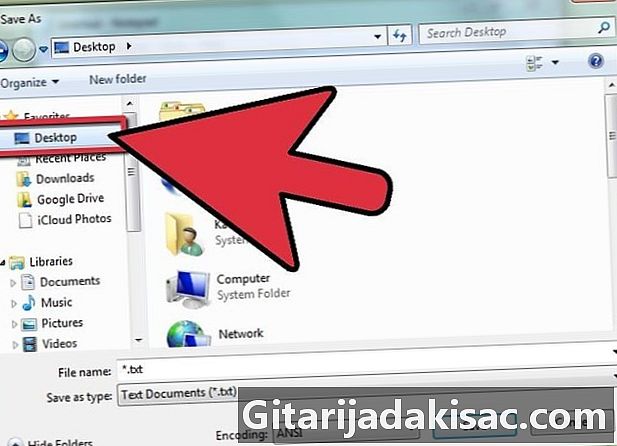
Chọn một vị trí cho tập tin để lưu. -
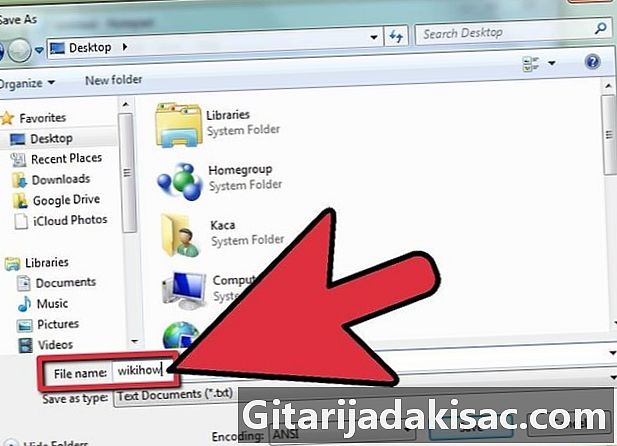
Đặt tên cho tập tin. -

Quan sát hộp thoại được hiển thị. Tìm menu thả xuống có nhãn kiểu hoặc định dạng. -

Chọn một loại tệp mới từ menu thả xuống. -
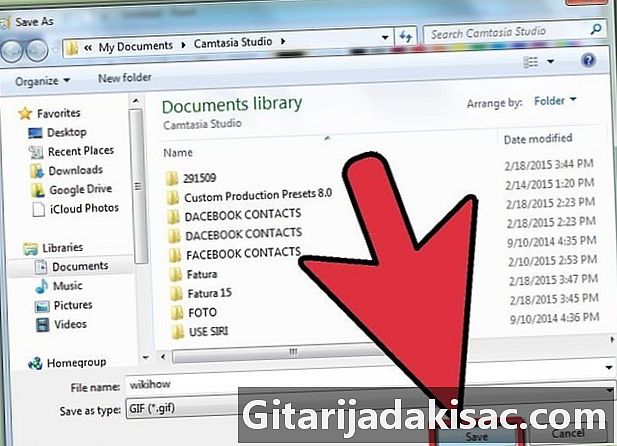
Bấm vào nút kỷ lục. Các tập tin gốc sẽ luôn được mở trong phần mềm. -

Tìm tệp mới nơi bạn chọn lưu.
Phương pháp 2 Hiển thị phần mở rộng tệp trong Windows
-
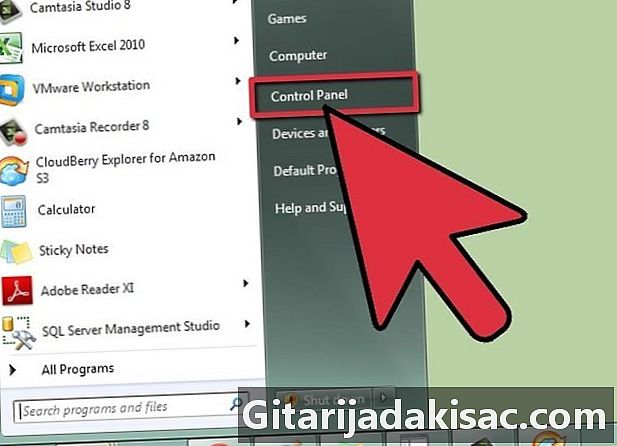
Mở bảng điều khiển. Bấm vào menu bắt đầu. -

Trong bảng điều khiển, nhấp vào Xuất hiện và tùy biến.- Trong Windows 8, nhấp tùy chọn.
-
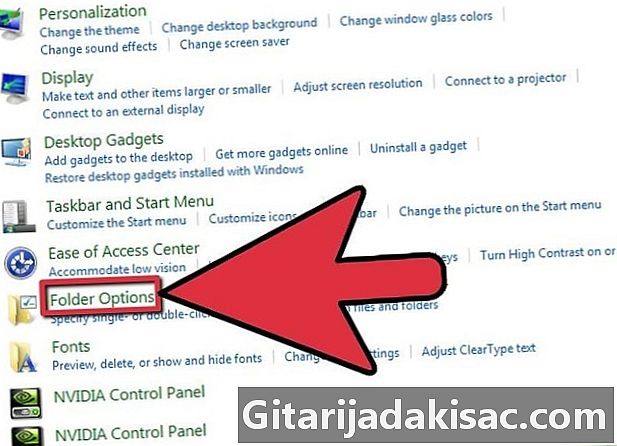
Bấm vào thư mục tùy chọn. -

Bấm vào tab trưng bày. Tab này nằm trong thư mục tùy chọn của hộp thoại. -

Làm cho các phần mở rộng hiển thị. Trong danh sách cài đặt nâng cao, cuộn xuống cho đến khi bạn tìm thấy tùy chọn Ẩn phần mở rộng cho các loại tệp đã biết. Nhấp vào hộp để bỏ chọn tùy chọn này. -
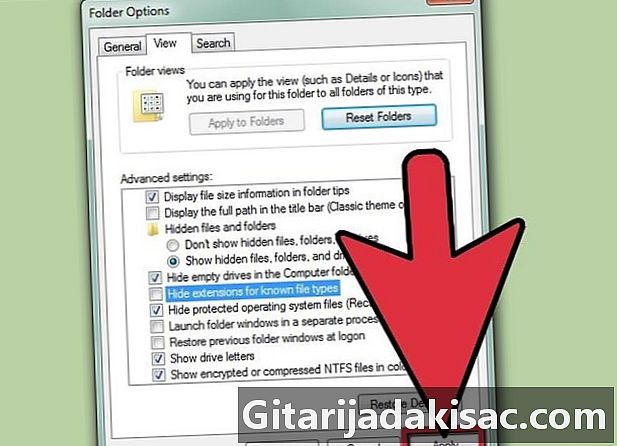
Bấm vào Áp dụng, rồi bấm OK. -
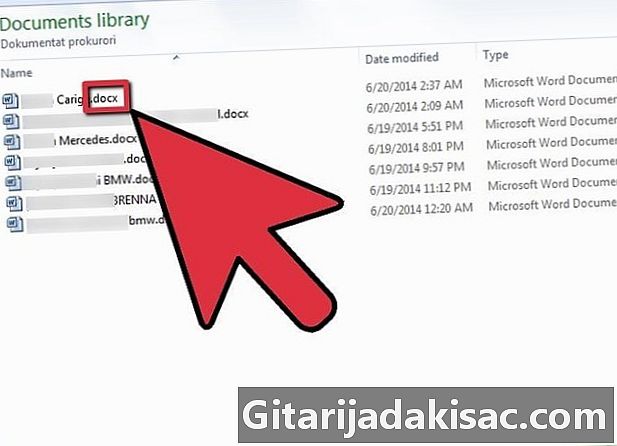
Mở tệp trình duyệt Windows Explorer. Vì vậy, bạn sẽ thấy phần mở rộng tập tin.
Phương pháp 3 Hiển thị phần mở rộng tệp trong Windows 8
-
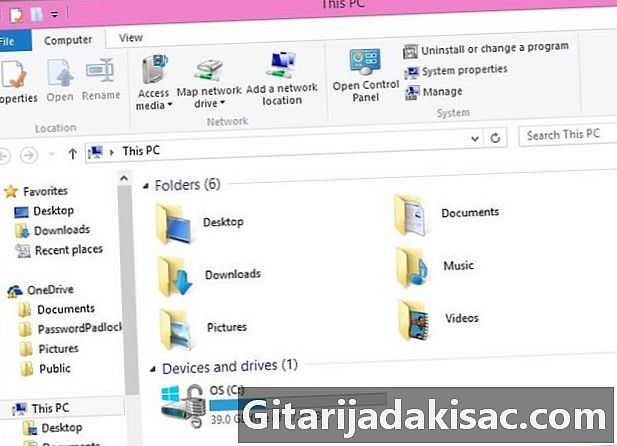
Mở Windows Explorer. -
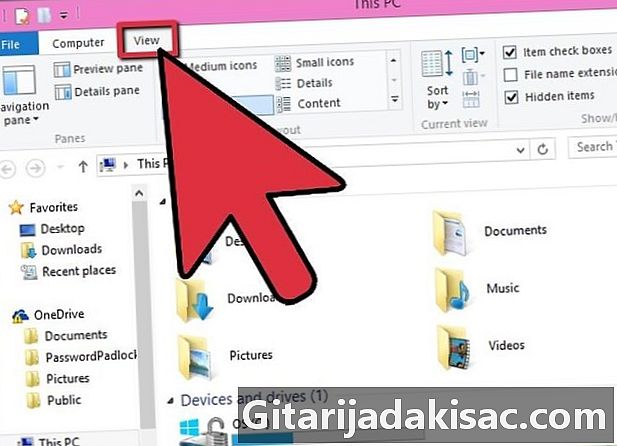
Bấm vào tab trưng bày. -
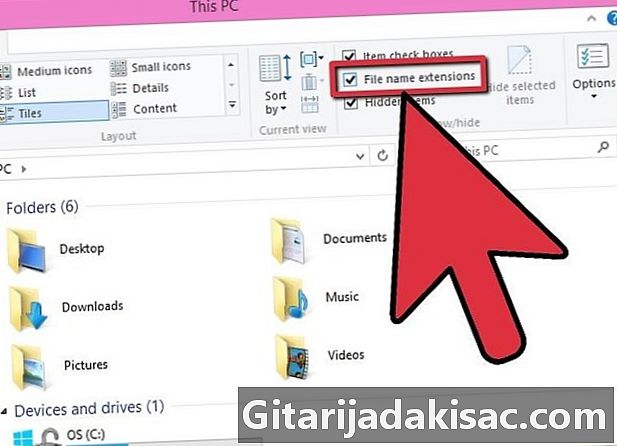
Quan sát phần Show / Hide. Kiểm tra hộp Tên phần mở rộng tập tin trong phần này -
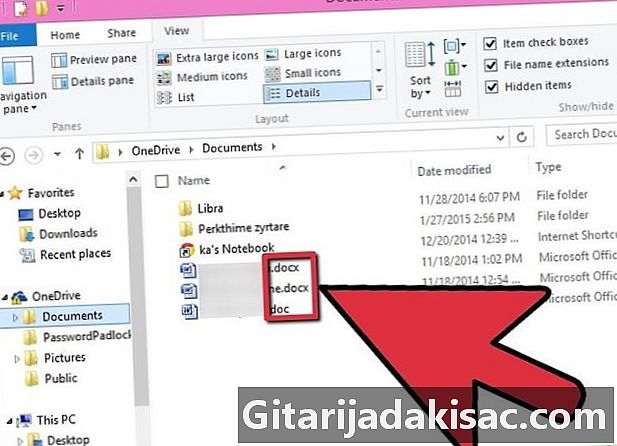
Truy cập các phần mở rộng. Khi bạn mở một cửa sổ Windows Explorer mới, phần mở rộng tệp sẽ hiển thị.
Phương pháp 4 Hiển thị phần mở rộng tệp trong Mac OS X
-
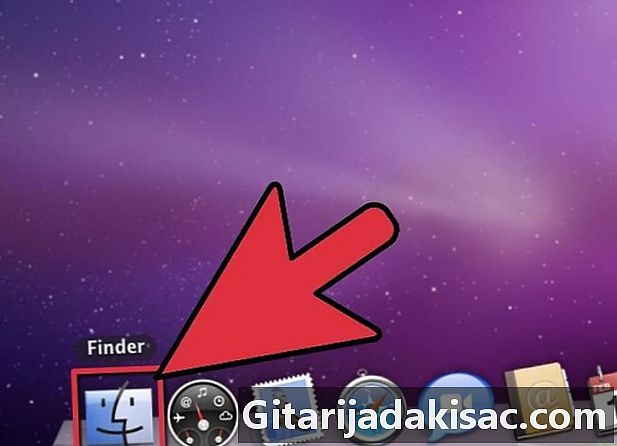
Chọn một cửa sổ Finder. Bạn cũng có thể mở một cửa sổ Finder mới. Bạn cũng có thể nhấp vào màn hình nền để chuyển sang Finder. -
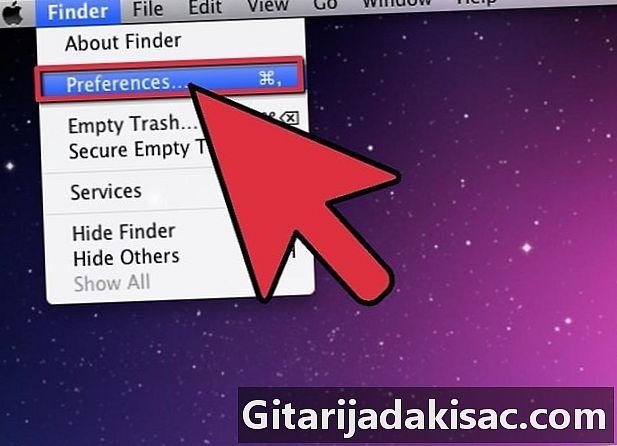
Bấm vào menu người tìm ra. Sau đó bấm vào sở thích. -
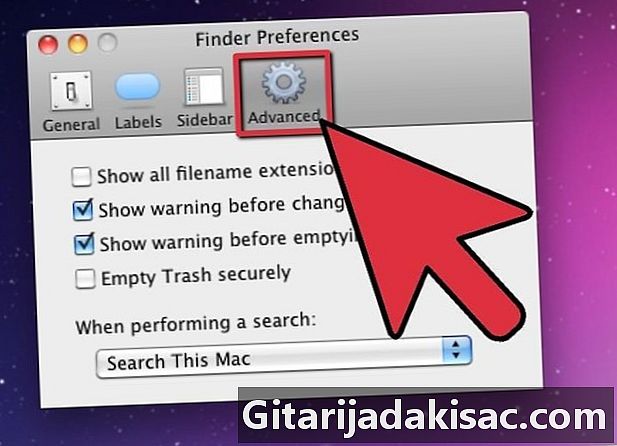
Trong cửa sổ Tùy chọn tìm kiếmbấm vào tiên tiến. -

Kiểm tra hộp Xem tất cả các phần mở rộng tập tin. Chỉ cần nhấp vào nó. -

Đóng cửa sổ Tùy chọn tìm kiếm. -

Mở một cửa sổ Finder mới. Các tập tin sẽ hiển thị phần mở rộng của họ.