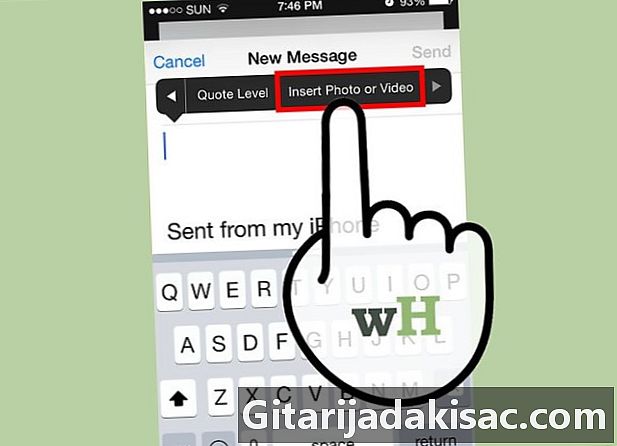
NộI Dung
- giai đoạn
- Phương pháp 1 Sử dụng ứng dụng
- Phương pháp 2 Sử dụng Ứng dụng Ảnh
- Phương pháp 3 Đính kèm ảnh hoặc video được lưu trong iCloud (iOS 9)
Có thể đính kèm tệp hình ảnh vào thư từ iPhone hoặc iPad của bạn bằng ứng dụng hoặc pics. Hình ảnh bạn đính kèm xuất hiện trong hình ảnh dưới dạng hình ảnh trực tuyến và có thể được tải xuống dưới dạng tệp đính kèm. Nếu bạn là người dùng diOS 9 trở lên, bạn có thể đính kèm hình ảnh được lưu trữ trong iCloud hoặc một chương trình lưu trữ đám mây khác vào email của bạn.
giai đoạn
Phương pháp 1 Sử dụng ứng dụng
-
Mở ứng dụng và gõ một. Bạn có thể thêm một hình ảnh trong ứng dụng thông qua ứng dụng . Nó giống như đính kèm một tập tin hình ảnh. Hình ảnh sẽ xuất hiện trong hình ảnh dưới dạng hình ảnh trực tuyến. -
Định vị con trỏ nơi bạn muốn xem hình ảnh. Hình ảnh có thể được chèn vào bất kỳ phần nào của nó, nhưng nếu bạn muốn nó xuất hiện dưới dạng tệp đính kèm, tốt nhất là đặt nó sau e. -
Truy cập menu bằng cách nhấn con trỏ. Các tùy chọn lựa chọn, Chọn tất cả và dán safficheront. -
Chọn mũi tên ở bên phải của menu. Các tùy chọn bổ sung khác sẽ được hiển thị. Nếu bạn sử dụng iPad, bạn không cần phải hoàn thành bước này. -
Chọn tùy chọn Chèn ảnh hoặc video. Bạn sẽ truy cập danh sách album ảnh và video được lưu trên thiết bị của bạn. -
Chọn ảnh hoặc video bạn muốn đính kèm. Duyệt album để chọn tập tin chính xác. -
Chèn ảnh hoặc video. Nhấn vào ảnh hoặc video và chọn chọn. Các tập tin hình ảnh hoặc video sẽ được đính kèm vào.- Bạn có thể đính kèm tối đa năm hình ảnh vào một hoặc nhiều video clip.
-
Gửi nó Sau khi đính kèm hình ảnh, gửi nó. Bạn sẽ có tùy chọn nén các tệp hoặc giữ kích thước ban đầu của chúng. Nếu bạn sử dụng dữ liệu di động, tốt nhất là nén các tệp để lưu dữ liệu.
Phương pháp 2 Sử dụng Ứng dụng Ảnh
-
Mở ứng dụng Ảnh. Có thể sử dụng chức năng chia sẻ trong ứng dụng pics để gửi các tập tin với các tập tin đính kèm. -
Duyệt album chứa hình ảnh bạn muốn đính kèm. Bạn có thể đính kèm tối đa năm hình ảnh cho một. -
Nhấn lựa chọn để kích hoạt chế độ nhiều lựa chọn. Điều này sẽ cho phép bạn chọn nhiều hơn một hình ảnh. -
Nhấn vào từng hình ảnh bạn muốn đính kèm (tối đa năm hình ảnh). Mỗi hình ảnh được chọn sẽ được kiểm tra. Bạn không thể tham gia nhiều hơn năm hình ảnh thành một. -
Chọn nút chia sẻ. Nút chia sẻ được biểu thị bằng một biểu tượng hộp với một mũi tên ở trên cùng. Bạn sẽ truy cập menu chia sẻ. -
Nhấn . Điều này sẽ mở ra một lĩnh vực mới trong , với các tập tin đính kèm. Nếu bạn không thể tìm thấy ứng dụng trong các tùy chọn menu chia sẻ, sau đó bạn có thể đã chọn quá nhiều hình ảnh. -
Nhập và gửi nó. Sau khi thêm hình ảnh, bạn có thể chỉ định một người nhận, thêm một đối tượng và nhập nó. Khi gửi, bạn sẽ có tùy chọn nén các tệp hoặc giữ kích thước ban đầu của chúng. Nên nén hình ảnh nếu bạn sử dụng kết nối di động, để lưu dữ liệu di động của bạn.
Phương pháp 3 Đính kèm ảnh hoặc video được lưu trong iCloud (iOS 9)
-
Truy cập ứng dụng và sau đó nhập một cái mới. iOS 9 có một tính năng để đính kèm tệp từ diCloud và các chương trình lưu trữ đám mây khác. Bạn có thể đính kèm bất kỳ loại tập tin bao gồm hình ảnh và video. -
Định vị con trỏ nơi bạn muốn xem tệp đính kèm. Các tập tin đính kèm sẽ xuất hiện trong cơ thể của. Vị trí xuất hiện tệp tùy thuộc vào dịch vụ của người nhận. -
Nhấn con trỏ để truy cập menu chỉnh sửa. Một số tùy chọn sẽ xuất hiện ở đầu con trỏ. -
Chọn mũi tên bên phải trong menu. Bạn sẽ thấy một số tùy chọn bổ sung. Nếu bạn đang sử dụng iPad, bạn không cần thực hiện bước này vì tất cả các tùy chọn có thể vừa với màn hình. -
lựa chọn Thêm tệp đính kèm. Một cửa sổ mới sẽ xuất hiện hiển thị nội dung của tài khoản iCloud Drive của bạn. -
Chọn hình ảnh bạn muốn đính kèm. Bạn có thể đính kèm bất kỳ tệp hình ảnh nào được lưu trong iCloud Drive. Chỉ cần nhấn vào một hình ảnh để đính kèm nó. -
Nhấn địa điểm để duyệt các địa điểm khác. Bạn cũng có thể tìm kiếm tệp trên các chương trình lưu trữ đám mây khác nếu chúng đã được cài đặt trên thiết bị của bạn. Bạn có thể sử dụng Google Drive, Dropbox, OneDrive và Box. -
Gửi nó Sau khi tham gia hình ảnh, bạn có thể gửi nó, như bạn thường làm. Người nhận sẽ nhận được tệp dưới dạng tệp đính kèm.