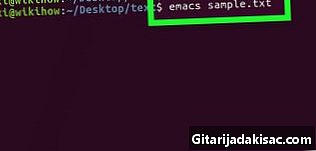
NộI Dung
là một wiki, có nghĩa là nhiều bài viết được viết bởi một số tác giả. Để tạo ra bài viết này, 20 người, một số người ẩn danh, đã tham gia vào phiên bản và cải tiến theo thời gian.Bạn sẽ có thể cài đặt JDK hoặc môi trường phát triển Java phiên bản 9 trên Ubuntu Linux cũng như hầu hết các bản phân phối có nguồn gốc từ Debian, như Linux Mint. Lưu ý rằng kể từ tháng 3 năm 2018, chỉ có phiên bản 64 bit của Java 9 có thể được triển khai trên Ubuntu.
giai đoạn
- Mở một thiết bị đầu cuối. Mở menu ⋮⋮⋮ và cuộn xuống, sau đó nhấp vào biểu tượng tượng trưng cho cuối cùng

.- Bạn cũng có thể nhấn đồng thời các phím tắt Alt+Ctrl+T.
- Xóa các phiên bản Java đã được cài đặt trên hệ thống của bạn. Điều này rất quan trọng, vì nếu bạn không làm như vậy, quy trình được mô tả ở đây sẽ không có hiệu lực:
- vào sudo apt-get purge openjdk - * ;
- nhấn phím lối vào ;
- nếu được nhắc, hãy nhập mật khẩu của bạn;
- báo chí O nếu bạn được nhắc, thì trên phím lối vào của bàn phím của bạn.
- Nhập lệnh cài đặt Java. vào
sudo apt-get install phần mềm-property-common và nhấn phím lối vào của bàn phím của bạn. - Xóa tất cả các phiên bản Java đã được cài đặt. vào
sudo apt autoremove và nhấn vào lối vàovà đợi môi trường cũ của bạn được gỡ cài đặt hoàn toàn khỏi hệ thống của bạn. Điều này sẽ có lợi thế gấp đôi trong việc giải phóng không gian trên đĩa cứng của bạn và tránh mọi rủi ro can thiệp trong quá trình cài đặt Java.- Quá trình gỡ cài đặt có thể mất vài phút.
- Cập nhật danh sách các gói để cài đặt. vào
sudo apt-get cập nhật và nhấn vào lối vào để đảm bảo rằng danh sách gói phần mềm kho lưu trữ Ubuntu được cập nhật đầy đủ trên hệ thống của bạn. - Truy cập Kho lưu trữ phần mềm của Oracle. vào
sudo add-apt-repository ppa: webupd8team / java trong thiết bị đầu cuối của bạn và nhấn phím lối vào của bàn phím của bạn. - Nhấn phím lần nữa lối vào khi bạn được mời Khi bạn nhìn thấy phía dưới cửa sổ terminal, bạn sẽ thấy
Nhấn để tiếp tục hoặc Ctrl-c để hủy thêm tiền gửi, bấm phím lối vào của bàn phím của bạn. - Tải xuống trình cài đặt Java. vào
sudo apt-get install oracle-java9-install và nhấn phím lối vào. Khi được nhắc, hãy nhập o sau đó nhấn lại vào lối vào. Việc tải xuống trình cài đặt Java 9 sẽ bắt đầu. Tại thời điểm này, bạn sẽ thấy một hộp thoại xác nhận trong thiết bị đầu cuối của bạn. - Đọc và chấp nhận các điều khoản của giấy phép phần mềm. Bấm phím một lần lối vào từ bàn phím của bạn để tiếp tục, sau đó sử dụng phím mũi tên trái để chọn vâng và nhấn phím một lần nữa lối vào.
- Đợi kết thúc tải xuống Java. Hãy kiên nhẫn, vì quá trình sẽ mất khoảng 20 phút. Đợi dấu nhắc lệnh để tên của bạn xuất hiện lại trong thiết bị đầu cuối để tiếp tục.
- Đặt Java 9 làm phiên bản mặc định. vào
sudo apt-get install oracle-java9-set-default và nhấn phím lối vào trên bàn phím của bạn và nhập mật khẩu của bạn nếu được nhắc. - Kiểm tra phiên bản đã cài đặt của Java. vào chuyển đổi java trong thiết bị đầu cuối của bạn và nhấn phím lối vào của bàn phím của bạn. Nếu mọi thứ diễn ra như mong đợi, bạn sẽ thấy như sau:
phiên bản java "9.0.4"
- Cập nhật danh sách gói của bạn. vào
sudo apt-get cập nhật và nhấn lối vào. Điều này sẽ không có tác dụng gì ngoài việc đảm bảo rằng gói Java liệt kê và các gói phần mềm khác được cài đặt trên PC của bạn sẽ được cập nhật. Việc cài đặt môi trường phát triển Java 9 đã hoàn tất và bạn sẽ có thể thoát khỏi thiết bị đầu cuối của mình khi việc cập nhật danh sách gói kết thúc.
- Phiên bản 10 của Java ổn định và khả dụng kể từ năm 2018. và phiên bản 11 có sẵn từ giữa năm 2019.
- Bạn không thể cài đặt Java 9 trên kiến trúc Ubuntu 32 bit.