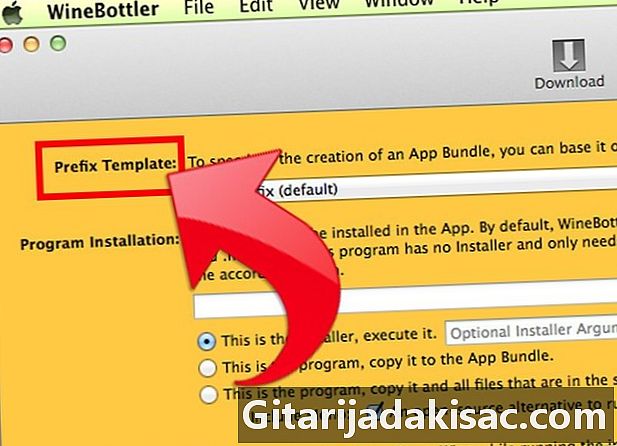
NộI Dung
là một wiki, có nghĩa là nhiều bài viết được viết bởi một số tác giả. Để tạo ra bài viết này, 9 người, một số người vô danh, đã tham gia vào phiên bản của nó và cải tiến theo thời gian.Macintosh của Apple, với nền tảng OS X, tiếp tục chiếm lĩnh thị phần và phần lớn sự tăng trưởng này là do người dùng PC chọn dùng Macintosh. Mặc dù việc chuyển đổi từ PC sang Macintosh tương đối đơn giản, nhưng có những ứng dụng PC mà những người dùng Mac mới này muốn giữ lại. Đây là trường hợp của Internet Explorer, đại diện cho khoảng 38% thị trường Mỹ vào tháng 5 năm 2012. Do Internet Explorer đã không chạy Mac được một thời gian, người dùng Mac đã cài đặt các môi trường ảo như VMWare Fusion, Parallels hoặc BootCamp của Apple. . Những giải pháp này là đắt tiền và không phải lúc nào cũng thỏa đáng. WineBottler từ mikeMassiveMess là một ứng dụng miễn phí và dễ dàng cho phép bạn, trong số những thứ khác, có thể chạy Internet Explorer trên máy Mac của bạn. Đây là cách cài đặt nó!
giai đoạn
-

Tải xuống gói WineBottler. Bạn có thể tìm thấy nó tại http://winebottler.kronenberg.org/. Anh ta nên bắt đầu tải xuống ngay lập tức. -

Mở hình ảnh đĩa. Sao chép (kéo và thả) các tệp Wine và WineBottler vào thư mục Ứng dụng của bạn. -
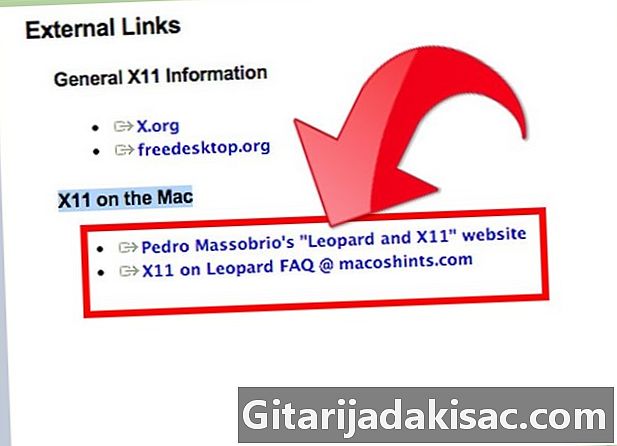
Cài đặt X11. Nếu bạn chưa làm như vậy, bạn sẽ tìm thấy nó trên đĩa cài đặt OS X của mình. X11 cho phép WineBottler hoạt động. -

Khởi chạy ứng dụng WineBottler. Bạn sẽ được hỏi nếu bạn chắc chắn muốn mở ứng dụng. Bấm Mở. -
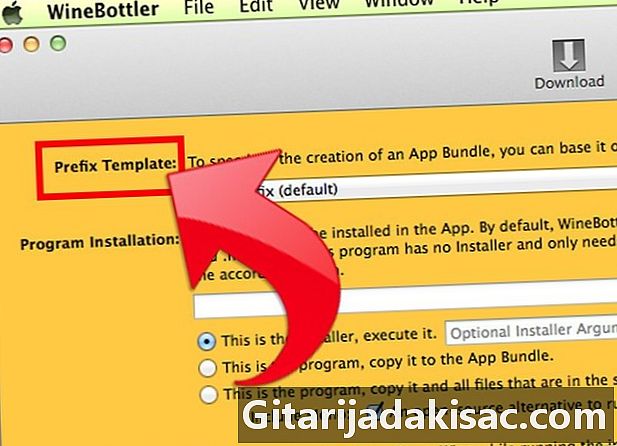
WineBottler sau đó khởi chạy một quy trình cấu hình tự động và mở một cửa sổ ứng dụng có tên WineBottler - Manage Prefixes. -
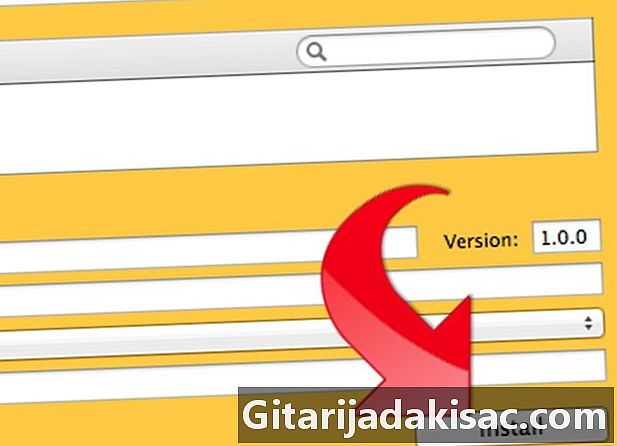
Nhấp vào Cài đặt tiền tố được xác định trước. Tải đã hết và sẽ khởi chạy trình cài đặt Internet Explorer. -

Chọn Internet Explorer 7 từ danh sách, rồi làm theo hướng dẫn.- Bạn sẽ được yêu cầu khởi động lại máy tính của bạn. Nhấp vào nút khởi động lại. Thao tác này sẽ không khởi động lại máy tính của bạn mà chỉ mô phỏng PC.
- WineBottler sẽ thông báo cho bạn khi cài đặt tiền tố hoàn tất.
-
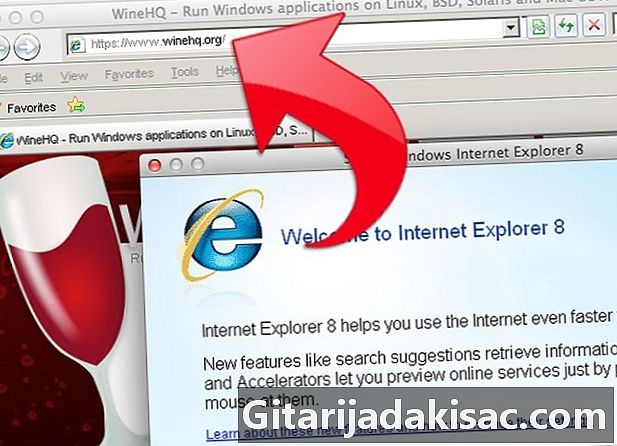
Bắt đầu Internet Explorer. Nhập URL bạn chọn vào thanh địa chỉ và nhấn Enter.