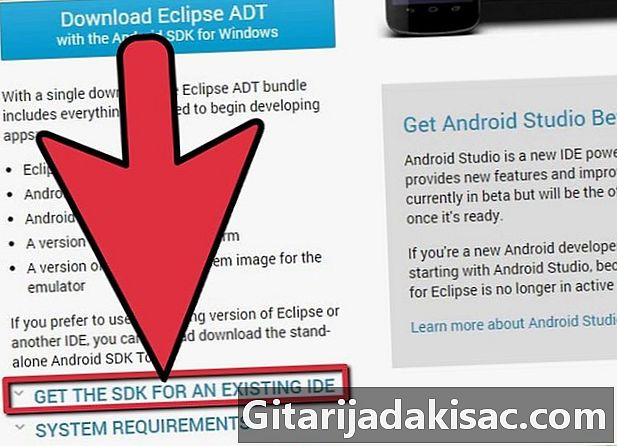
NộI Dung
Trong bài viết này: Cài đặt ADTReferences mở rộng EclipseInstall
Thị trường Android đang bùng nổ và khả năng tạo ra ứng dụng lớn tiếp theo nằm trong tay của mọi người. Tất cả bạn phải làm là tìm một ý tưởng tốt và tải về một số công cụ phát triển miễn phí. Việc cài đặt các công cụ khá đơn giản: trong vài phút bạn có thể bắt đầu làm việc với dự án mới của mình.
giai đoạn
Phần 1 Cài đặt Eclipse
-
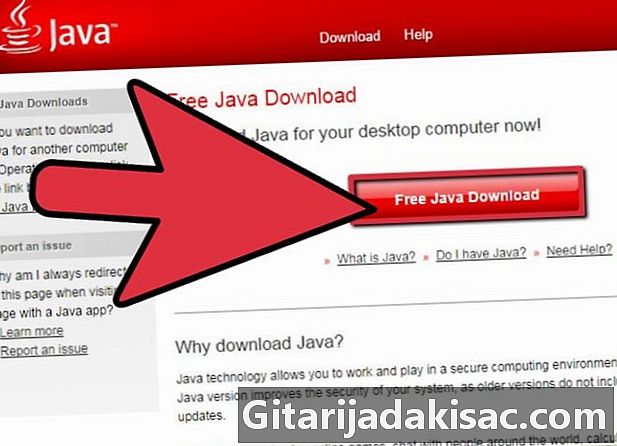
Cài đặt nền tảng Java. Vì Eclipse và ADT được thiết kế để hoạt động trong môi trường Java, nên bạn phải có phiên bản mới nhất của Bộ công cụ phát triển Java (JDK) để cài đặt chúng. Bộ công cụ phát triển Java có sẵn miễn phí từ trang web của Oracle. Tải về phiên bản tương thích với hệ điều hành của bạn.- Nếu bạn chưa cài đặt Môi trường Java (JRE), Eclipse sẽ không thể mở.
-

Tải xuống nền tảng Eclipse. Trước khi bạn có thể cài đặt phần mềm của mình cho Android, bạn phải tải xuống IDE Eclipse hỗ trợ chúng. Eclipse có sẵn miễn phí trên trang web của Quỹ Eclipse.- Đối với hầu hết các nhà phát triển Android, gói Eclipse tiêu chuẩn chứa mọi thứ bạn cần.
-
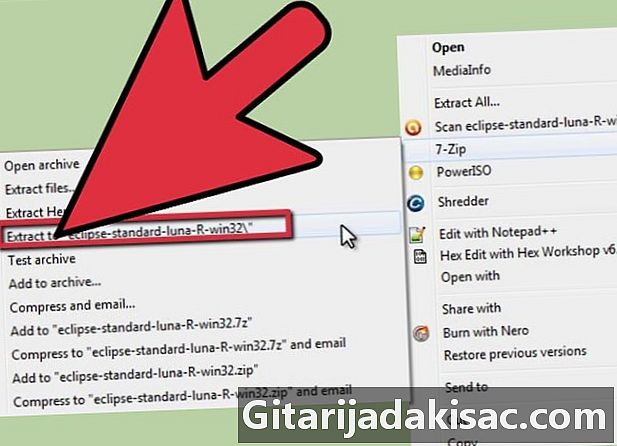
Trích xuất tệp Eclipse. Tải xuống Eclipse dưới dạng tệp ZIP. Chỉ cần trích xuất tệp này vào thư mục bạn chọn, ví dụ như ổ C: . Tệp ZIP chứa một thư mục gọi là "nhật thực". Do đó, nếu bạn giải nén tệp trong ổ C: , thư mục của bạn sẽ có thể truy cập được vào "C: eclipse".- Nhiều người dùng gặp phải vấn đề với các chương trình trích xuất Windows. Để giải nén tập tin, tốt nhất là sử dụng một chương trình thay thế như 7-Zip hoặc Winzip.
-

Tạo lối tắt nhật thực. Vì phần mềm Eclipe không được "cài đặt" theo cách truyền thống, bạn có thể muốn truy cập phần mềm một cách nhanh chóng từ một phím tắt được tạo trên máy tính để bàn. Điều này cũng sẽ cho phép bạn dễ dàng chỉ định Máy ảo Java (JVM) nào bạn sẽ làm việc với.- Nhấp chuột phải vào eclipse.exe và chọn Gửi tới. Bấm vào Office (tạo lối tắt). Một lối tắt mới cho tệp eclipse.exe sẽ được tạo trên màn hình nền.
-

Chỉ định máy ảo Java. Nếu bạn có nhiều máy ảo Java được cài đặt trên máy tính của mình, bạn có thể định cấu hình Eclipse để luôn sử dụng cùng một máy. Điều này có thể ngăn chặn sự xuất hiện của các lỗi liên quan đến việc sử dụng các máy ảo khác nhau.- Để chỉ định cài đặt JDK, hãy thêm dòng sau vào lối tắt Eclipse, thay thế "đường dẫn" bằng vị trí của tệp javaw.exe của bạn:
-vm C: path đến javaw.exe.
- Để chỉ định cài đặt JDK, hãy thêm dòng sau vào lối tắt Eclipse, thay thế "đường dẫn" bằng vị trí của tệp javaw.exe của bạn:
Phần 2 Cài đặt tiện ích mở rộng ADT
-
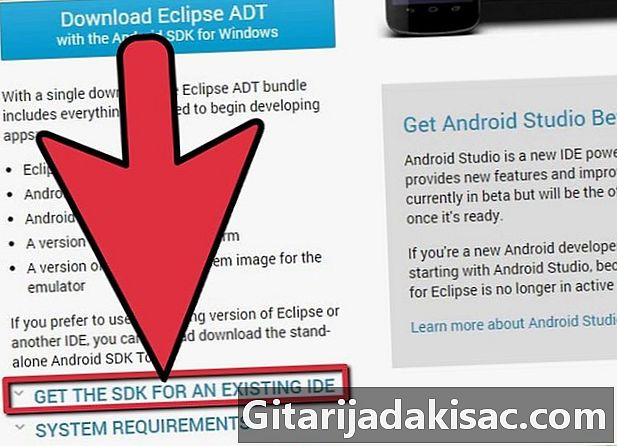
Tải xuống và cài đặt Bộ công cụ phát triển Android (SDK). Nó có thể tải xuống miễn phí từ trang web Android. Chọn tùy chọn "Sử dụng IDE hiện có" để chỉ tải xuống SDK. Bạn có thể tải xuống gói ADT trong đó Eclipse được cấu hình sẵn, nhưng với phương thức này, bạn được đảm bảo có phiên bản mới nhất của chương trình.- Sau khi cài đặt SDK, Trình quản lý SDK sẽ tự động mở. Để nó mở cho bước tiếp theo.
-
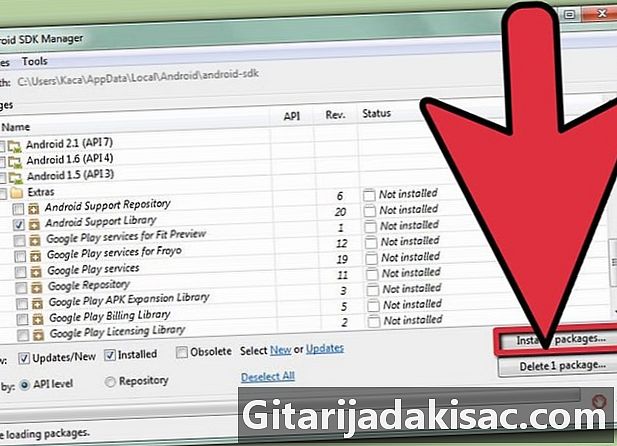
Thêm "gói" vào SDK Android của bạn. Trước khi bạn bắt đầu sử dụng SDK để phát triển, bạn phải thêm các gói bạn muốn. Trong Trình quản lý SDK, bạn sẽ thấy danh sách tất cả các gói có sẵn để tải xuống. Để phát triển cơ bản, đây là những gì bạn cần nhận được.- Gói "Công cụ" gần đây nhất cho thư mục Công cụ.
- Phiên bản Android mới nhất (đây là thư mục Android đầu tiên trong danh sách).
- Thư viện hỗ trợ Android, có thể được tìm thấy trong "Thư mục bổ sung".
- Bấm vào đặt khi bạn hoàn thành Các tập tin sẽ được tải xuống và cài đặt.
-

Mở Eclipse. Bạn sẽ cài đặt ADT trong chương trình Eclipse. Nếu Eclipse không khởi động, hãy kiểm tra xem bạn đã chỉ định JVM của bạn chưa. -
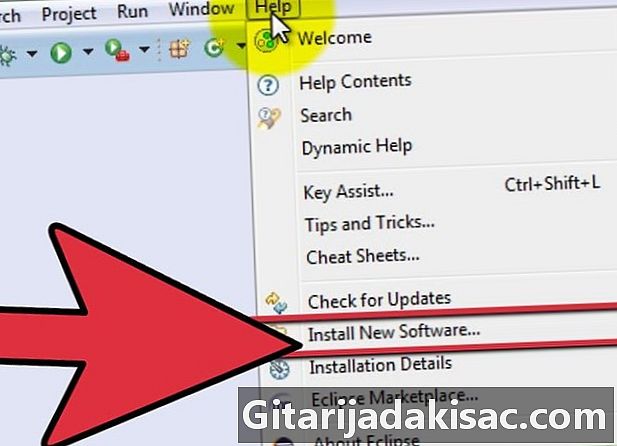
Cài đặt tiện ích mở rộng ADT. Phần mở rộng ADT sẽ cần được tải xuống vào chương trình Eclipse, trực tiếp từ Cổng thông tin dành cho nhà phát triển Android. Bạn có thể nhanh chóng thêm thư mục này vào bản cài đặt Eclipse của bạn.- Bấm vào giúp đỡ. lựa chọn Cài đặt phần mềm mới. Màn hình "Phần mềm khả dụng" sẽ mở để hiển thị danh sách các phần mềm khả dụng trong thư mục bạn đã chọn.
-

Bấm vào nút thêm vào. Nó nằm ở bên phải của trường "Làm việc với". Nhấp vào nút này sẽ mở hộp thoại "Thêm thư mục kho lưu trữ". Tại đây bạn sẽ có thể nhập thông tin tải xuống tiện ích mở rộng ADT.- Trong trường "Tên", nhập "Tiện ích mở rộng ADT".
- Trong trường "Vị trí", nhập
"Https://dl-ssl.google.com/android/eclipse/" - Bấm vào tốt.
- Kiểm tra hộp Công cụ phát triển. Bấm vào tiếp theo để hiển thị danh sách các công cụ để tải về. Nhấp lại vào tiếp theo để mở hợp đồng sử dụng. Đọc nó và nhấp hoàn thành.
- Bạn có thể nhận được cảnh báo rằng tính hợp lệ của phần mềm của bạn không thể được thiết lập. Bạn có thể bỏ qua cảnh báo này.
-
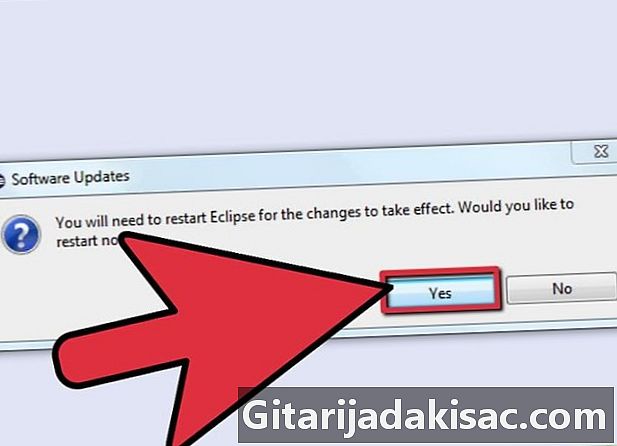
Khởi động lại Eclipse. Khi quá trình tải xuống và cài đặt các công cụ hoàn tất, hãy khởi động lại Eclipse để hoàn tất cài đặt. Khi khởi động lại, bạn sẽ được chào đón bởi cửa sổ "Chào mừng bạn đến với thế giới phát triển Android". -

Chỉ định vị trí của SDK Android. Trong màn hình chào mừng, nhấp vào Sử dụng SDK hiện cóvà điều hướng đến thư mục của SDK mà bạn đã cài đặt ở đầu phần này. Khi bạn nhấp vào OK, cài đặt cơ bản của bạn đã hoàn tất.