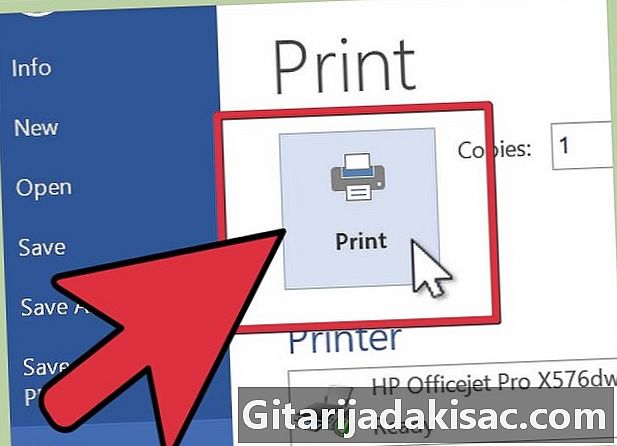
NộI Dung
Trong bài viết này: Thiết lập máy in In cài đặt mặc định của máy in In thủ công duplexReferences
In một công việc hoặc một tài liệu cá nhân có thể làm tăng đáng kể mức tiêu thụ giấy của bạn. Điều này có thể được giảm theo nhiều cách mà mặt trăng được in trên cả hai mặt. Chế độ in này liên quan đến việc sử dụng cả hai mặt của mỗi tờ giấy.
giai đoạn
Phần 1 Cài đặt máy in
-
Hãy chắc chắn rằng máy in của bạn in hai mặt.- Cách dễ nhất để kiểm tra là mở tài liệu Word. Nhấp vào nút "In" và sau đó tìm hộp kiểm hoặc menu thả xuống có chứa các tùy chọn "In một mặt", "In hai mặt" hoặc "In thủ công trên cả hai mặt". Hãy chắc chắn rằng bạn kiểm tra các tùy chọn phù hợp với sở thích của bạn.
- Mặc dù in hai mặt phụ thuộc vào máy in, máy in có mạng lớn phù hợp hơn với loại in này vì chúng nhanh hơn và giảm thiểu lỗi, giảm tiêu thụ giấy cùng một lúc. Máy in phun nhỏ được thiết kế cho các công việc in nhỏ thường ít có tùy chọn này.
-
Đọc hướng dẫn sử dụng cho các cài đặt in hai mặt. Bạn có thể tìm thấy thông tin về loại hình in hoặc cách khác là thực hiện tìm kiếm trực tuyến với mục đích "in hai mặt" cho loại máy in của bạn. -
Thay đổi các tham số theo hướng dẫn được đưa ra trong hướng dẫn sử dụng. Thay vì đánh dấu tùy chọn hai mặt mỗi lần bạn in, bạn có thể đặt in hai mặt làm cài đặt mặc định cho một số máy in. -
Cố gắng kết nối máy tính của bạn với một máy in có khả năng in hai mặt. Bạn có thể nhờ ai đó biết về công nghệ hoặc đồng nghiệp xác minh rằng một máy in khác có thể làm được.- Thực hiện theo các bước để thêm một thiết bị mới vào thư mục "Ứng dụng" hoặc "Máy tính của tôi". Thêm máy in có thể thực hiện in hai mặt.
- Nếu bạn có thể ghép nối máy tính của mình với máy photocopy hoặc máy quét tạo bản sao hai mặt, điều này có nghĩa là bạn cũng có tùy chọn thực hiện in hai mặt từ Microsoft Word.
Phần 2 Thay đổi mặc định máy in
-
Tạo bản in bằng cài đặt mặc định của máy in nếu máy in hỗ trợ in hai mặt.- Chọn hộp kiểm hoặc chọn tùy chọn "In trên cả hai mặt" trong menu thả xuống cài đặt máy in bất cứ khi nào bạn cần in một tài liệu lớn.
-
Nếu hướng dẫn vận hành cho bạn biết rằng bạn có thể đặt cài đặt mặc định cho in hai mặt, trong khi cài đặt không được tự động hiển thị khi in, sau đó đặt cài đặt thành in thủ công.- Với in thủ công hai mặt, tất cả các trang có số lẻ được in ở mặt trước của tờ giấy, sau đó bạn cần lắp lại chúng vào máy in để các trang chẵn của tài liệu được in ở mặt sau.
-
Chuyển đến hộp thoại máy in trong cài đặt ứng dụng Máy in. -
Xem trong danh sách các tùy chọn cho một tùy chọn "In hai mặt", chọn nó và lưu cài đặt mới của bạn -
Quay trở lại tài liệu của bạn. In tài liệu. Microsoft Word sẽ mời bạn xác nhận lại các trang để in mặt sau.
Phần 3 In thủ công cả hai mặt
-
Mở tài liệu của bạn. -
Nhấp vào "In". -
Chọn tùy chọn "In trang lẻ" hoặc cụm từ trong cùng một thanh ghi. Nhấp vào "Ok" để in các trang này. -
Lắp lại giấy vào máy in.- Việc in thủ công này đòi hỏi bạn một sự hiểu biết hoàn hảo về cách thức hoạt động của khay giấy. Đối với nhiều máy in, các mặt được in phải hướng lên trên trong khi một số yêu cầu chúng phải được đặt xuống. Các trang cũng có thể cần phải được sắp xếp theo thứ tự mới. Trước khi bạn chèn giấy để in thêm, hãy thử một số thử nghiệm để xác định cách khay giấy của máy in của bạn hoạt động.
-
Quay trở lại tài liệu của bạn. Chọn "In trang chẵn" và bấm "OK" để in ở mặt sau của tờ giấy.