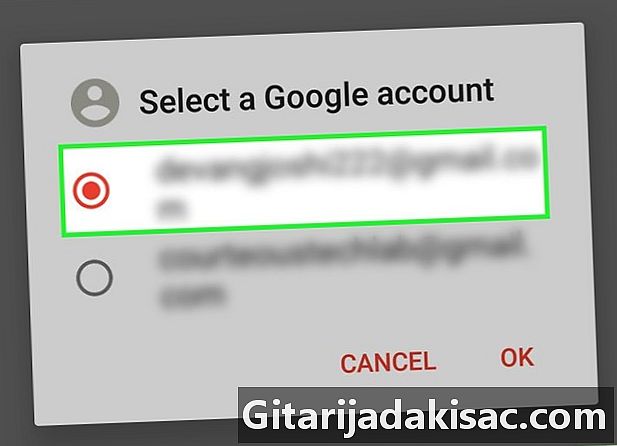
NộI Dung
Trong bài viết này: Sử dụng SMS Sao lưu + Sử dụng ScreenWatchReferences
Nếu bạn đang tìm cách lưu màn hình Android của mình, bạn có thể in chúng bằng máy in được kết nối với máy tính. Nếu bạn muốn lưu các tệp của mình trong hộp thư đến Gmail, bạn có thể đi qua một ứng dụng có tên SMS Backup +. Bạn cũng có thể chụp ảnh màn hình của ảnh và in chúng từ thư mục Google Drive trên máy tính.
giai đoạn
Phương pháp 1 Sử dụng SMS sao lưu +
- Tải xuống SMS Sao lưu +. Ứng dụng SMS Backup + tạo một thư mục trong hộp thư đến Gmail của bạn để lưu các phiên của bạn. Bạn có thể in chúng từ máy tính khi có thời gian rảnh. Mở Cửa hàng Google Play

sau đó làm như sau:- nhấn thanh tìm kiếm;
- kiểu sao lưu sms + ;
- nhấn Sao lưu SMS + ;
- chọn CÀI ĐẶT ;
- nhấn CHẤP NHẬN khi nào bạn sẽ được mời
-
Mở SMS Sao lưu +. Trong Cửa hàng Google Play, nhấn MỞ Hoặc chạm vào biểu tượng ứng dụng SMS Backup + trong khay ứng dụng của Android. -
Nhấn tốt. Bạn sẽ được chuyển hướng đến trang chính của ứng dụng. -
Kết nối ứng dụng với tài khoản Gmail của bạn. Nhấn Đăng nhập ở giữa trang, chọn Tài khoản Google của bạn, chọn ủy quyền tại dấu nhắc lệnh rồi nhấn tiết kiệm. Ứng dụng sẽ được liên kết với Tài khoản Google của bạn, nơi tất cả các trò chơi của bạn sẽ được lưu. -
Lưu s gần đây của bạn. Nếu khi bạn đăng nhập vào tài khoản Gmail của mình, bạn không thấy tùy chọn lưu tin nhắn của mình, hãy nhấn tiết kiệm ở trên cùng của màn hình và chờ kết thúc sao lưu.- Quá trình sẽ được hiển thị ở trên cùng của màn hình.
-
Mở hộp thư đến Gmail của bạn trên máy tính. Mở trang này trong trình duyệt web trên máy tính của bạn. Nếu bạn được nhắc đăng nhập, hãy nhập địa chỉ và mật khẩu của bạn.- Nếu bạn gặp một hộp thư đến khác với hộp thư bạn muốn lưu, hãy nhấp vào hình ảnh hồ sơ hình tròn ở trên cùng bên phải của hộp thư đến, nhấp vào Thêm một tài khoản sau đó đăng nhập bằng tài khoản chính xác.
-
Chuyển đến thư mục SMS. Thư mục này nằm ở bên trái hộp thư đến của Gmail. Bạn có thể cần nhấp vào tùy chọn đầu tiên Thêm nhãn để hiển thị nó. Nhấp vào thư mục để xem tất cả các tính năng của Android của bạn. -
Mở một cuộc trò chuyện. Nhấp vào cuộc hội thoại bạn muốn in. Điều này sẽ mở gần đây nhất nó chứa.- Quan điểm của bạn được lưu bằng tên liên lạc. Ví dụ: nếu bạn có 100 người được trao đổi với một người liên hệ tên Sarah, bạn sẽ thấy một người có chủ đề "SMS với Sarah" và "(100)" bên cạnh tên của cô ấy.
-
Bấm vào biểu tượng in
. Biểu tượng này nằm ở phía trên bên phải của cửa sổ ở phía bên phải của trường đối tượng. Nhấn vào đó để mở một cửa sổ in. -
In cuộc hội thoại của bạn. Nếu cần, hãy chọn máy in và xem lại cài đặt in để đảm bảo màu sắc và hướng chính xác trước khi nhấp in. Miễn là máy tính của bạn được kết nối với máy in của bạn, nó sẽ in ra cuộc hội thoại đã chọn.
Phương pháp 2 Sử dụng ảnh chụp màn hình
-
Mở Android của bạn. Nhấn vào biểu tượng của ứng dụng để mở danh sách các cuộc hội thoại gần đây của bạn.- Phương pháp này có thể được sử dụng bất kể ứng dụng kênh của bạn (WhatsApp, Facebook Messenger, Google Voice, v.v.).
-
Chọn một cuộc trò chuyện. Nhấn vào cuộc hội thoại có chứa s để in. Cuộc trò chuyện sẽ mở ra. -
Chụp ảnh màn hình của cuộc trò chuyện. Bạn có thể cần phải cuộn màn hình lên hoặc xuống để đóng khung đúng cuộc hội thoại. -
Nắm bắt phần còn lại của cuộc trò chuyện là tốt. Khi bạn đã ghi lại toàn bộ cuộc hội thoại để in, bạn có thể chuyển sang bước tiếp theo. -
Mở Google Drive. Nhấn vào biểu tượng tam giác màu vàng, xanh lục và xanh lam để mở ứng dụng Google Drive. -
Nhấn +. Nút này nằm ở dưới cùng bên phải của trang Google Drive chính. Nhấn để mở menu conuel. -
lựa chọn nhập khẩu. tùy chọn nhập khẩu là trong thực đơn conuel. -
Đi đến album Ảnh chụp màn hình. Album này nằm trong danh sách các địa điểm mà bạn có thể nhập ảnh. -
Tìm kiếm các ảnh chụp của s của bạn. Nhấn và giữ một bản chụp trước khi chọn các tệp khác bạn muốn in. -
Nhấn MỞ. Tùy chọn này nằm ở phía trên bên phải màn hình và cho phép bạn nhập ảnh chụp màn hình vào Google Drive. -
Mở Google Drive trên máy tính của bạn. Truy cập Google Drive và đăng nhập bằng địa chỉ và mật khẩu của bạn nếu được nhắc.- Nếu bạn bắt gặp một tài khoản Google Drive khác, trước tiên hãy nhấp vào hình ảnh hồ sơ hình tròn ở trên cùng bên phải, chọn Thêm một tài khoản sau đó đăng nhập vào tài khoản chính xác.
-
Chọn ảnh chụp màn hình. Nhấn phím Ctrl (nếu bạn đang sử dụng máy tính Windows) hoặc trật tự (nếu bạn sử dụng máy Mac), sau đó nhấp vào từng bản chụp bạn muốn tải xuống. -
Tải về các ảnh chụp màn hình trên máy tính của bạn. Ở góc trên bên phải của trang Google Drive, nhấp vào và chọn tải về trong menu thả xuống được hiển thị. -
Mở thư mục ZIP đã tải xuống. Quá trình này khác nhau tùy thuộc vào việc bạn đang sử dụng máy tính Windows hay máy Mac.- Trên máy tính Windows : nhấp đúp chuột vào thư mục ZIP chứa ảnh chụp màn hình, chuyển đến tab lấy, chọn Trích xuất mọi thứbấm vào lấy và chờ đợi tập tin giải nén mở ra.
- Trên máy Mac : doubleclick thư mục ZIP chứa ảnh chụp màn hình và đợi thư mục giải nén mở ra.
-
Chọn ảnh chụp màn hình của bạn. Bấm vào một trong các tệp rồi nhấn Ctrl+Một (nếu bạn đang sử dụng máy tính Windows) hoặc trật tự+Một (nếu bạn đang sử dụng máy Mac) để chọn tất cả các ảnh chụp màn hình. -
Mở menu in. Để mở menu in, bạn có thể nhấn Ctrl+P trên Windows hoặc trật tự+P trên máy Mac.- Trên Windows, bạn cũng có thể nhấp vào tab cổ phiếu ở trên cùng của cửa sổ sau đó nhấp vào in trong phần gửi của thanh công cụ.
- Trên máy Mac, bạn cũng có thể nhấp vào menu hồ sơ ở trên cùng của màn hình và chọn in trong menu thả xuống.
-
In ảnh chụp màn hình. Chọn máy in của bạn nếu cần thiết. Xem lại cài đặt in để đảm bảo màu sắc và hướng là những gì bạn muốn và sau đó nhấp vào nút in. Nếu máy tính của bạn được kết nối với máy in của bạn, nó sẽ in ảnh chụp màn hình của Android.- Nếu in màu không thực sự cần thiết cho tác vụ này, hãy chọn in đen trắng (hoặc thang độ xám) để tránh tiêu thụ lượng mực lớn.
- Ngoài các tùy chọn miễn phí được liệt kê trong bài viết này, có một số ứng dụng phải trả tiền mà bạn có thể sử dụng để in bài đăng của mình. Nếu bạn in máy in thường xuyên, trả 2 đô la cho một ứng dụng mang lại bản in chất lượng tuyệt vời có thể đáng giá.
- Với giá mực và giấy, việc sử dụng máy in có thể tốn kém. In màu đen và trắng bất cứ khi nào bạn có thể.