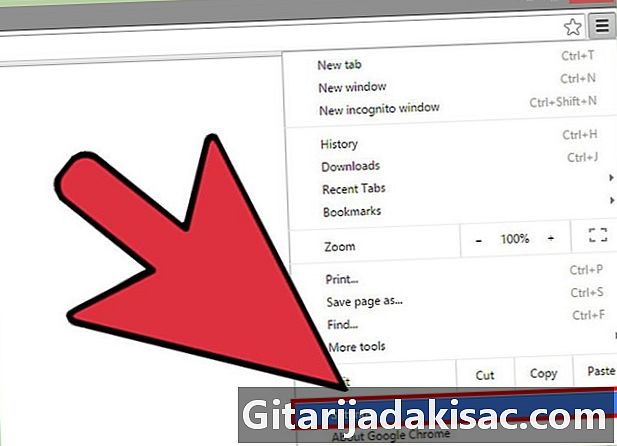
NộI Dung
- giai đoạn
- Phương pháp 1 In bằng Google Cloud
- Phương pháp 2 In bằng máy in có kết nối Wi-Fi
- Phương pháp 3 In bằng Dropbox
Với máy tính bảng hoặc điện thoại Android, bạn có thể mở và đọc tài liệu dễ dàng với một số ứng dụng Google hoặc các công ty khác. Để in tài liệu bằng máy tính bảng hoặc điện thoại Android, bạn cần có ứng dụng tương thích với máy in của mình và được kết nối với internet. Bạn có thể in tài liệu bằng thiết bị Android theo nhiều cách khác nhau.
giai đoạn
Phương pháp 1 In bằng Google Cloud
-
Tạo một tài khoản Google Nếu bạn có thiết bị Android (máy tính bảng hoặc điện thoại) trong một thời gian, có lẽ bạn đã tạo Tài khoản Google để bạn có thể sử dụng Google Play, Gmail hoặc các sản phẩm khác của Google. Nếu đây không phải là trường hợp, hãy bắt đầu bằng cách tạo Tài khoản Google. -
Bật máy tính của bạn lên. Bật máy tính của bạn và kết nối nó với máy in của bạn. Nếu bạn không cài đặt công cụ tìm kiếm Chrome trên máy của mình, hãy tải xuống và cài đặt nó trên máy tính của bạn. -
Mở ứng dụng Google Play. Bật máy tính bảng hoặc điện thoại của bạn và mở ứng dụng Google Play. Sau đó tải xuống ứng dụng Google Cloud và cài đặt nó trên thiết bị của bạn. -
Mở Google Chrome. Ngồi trước máy tính của bạn và mở Google Chrome. Sau đó, mở menu cho phép bạn có quyền truy cập vào cài đặt cá nhân hóa của Google Chrome bằng cách nhấp vào biểu tượng (3 đường song song ngang) nằm ở bên phải trên cùng của màn hình. -
Bấm vào thiết lập. Sau khi mở menu chính bằng cách nhấp vào biểu tượng ở bên phải ở trên cùng của màn hình, nhấp vào thiết lập sau đó bấm vào dòng nhỏ màu xanh hiển thị cài đặt nâng cao ở dưới cùng của trang. -
Tìm kiếm phần Đám mây của Google . Phần Đám mây của Google ở dưới cùng của trang. Bấm vào bây giờ thêm một máy in. Nếu bạn chưa đăng nhập vào Tài khoản Google của mình, một trang truy cập vào Tài khoản Google của bạn sẽ mở ra. Sau đó, bạn sẽ đi đến một trang nơi bạn có thể xem máy in nào được kết nối với máy tính của mình, thêm máy in và định cấu hình cài đặt.- Trong trường hợp bạn đã thêm một máy in, bạn sẽ thấy nút quản lý cài đặt in. Nhấp vào nút này để thêm máy in mới hoặc thay đổi máy in.
-
Mang theo máy tính bảng hoặc điện thoại Android. Mở ứng dụng Google Cloud trên thiết bị Android của bạn và định cấu hình cài đặt. Thiết bị Android của bạn sẽ tự động đồng bộ hóa với tài khoản Google Cloud của bạn. -
Tìm tài liệu bạn muốn in. Chọn tài liệu bạn muốn in từ máy tính bảng hoặc điện thoại Android, sau đó nhấp cổ phiếu. Bây giờ bạn phải xem Đám mây của Google . -
In tài liệu của bạn. Chọn tùy chọn in và (nếu máy tính của bạn được bật) việc in tài liệu của bạn sẽ bắt đầu. Nếu tại thời điểm máy tính của bạn tắt, việc in sẽ được thực hiện khi bạn bật nó (cũng như máy in) khi bạn về nhà.
Phương pháp 2 In bằng máy in có kết nối Wi-Fi
-
Xem hướng dẫn sử dụng máy in của bạn. Nếu bạn có một kiểu máy in gần đây, hãy kiểm tra xem nó có thể được kết nối với các thiết bị khác ngoài máy tính hay không bằng cách tham khảo hướng dẫn sử dụng. Nếu có thể, bạn có thể sử dụng phương pháp này.- Một số máy in không thể sử dụng Wi-Fi để in tài liệu, đó là trường hợp ngày nay với máy in Dell.
- Bạn có thể in tài liệu bằng kết nối Wi-Fi của một số kiểu máy in của các thương hiệu sau (trong số các loại khác): Canon, Nether, Epson, Samsung, Brother và HP.
-
Mở cửa hàng Google Play Tải xuống ngay ứng dụng tương ứng với thương hiệu của thiết bị của bạn. Nếu bạn có máy in Epson, hãy tải xuống ứng dụng (dành cho Android) để in bằng máy in của thương hiệu này. Bạn cũng có thể tải ứng dụng Epson tôi từ trang web Epson (http://www.epson.com/en/fr/viewcon/corporatesite/cms/index/10595). - Bật máy in. Bật máy in của bạn và sau đó kết nối nó với mạng Wi-Fi. Xem hướng dẫn của người dùng để thiết lập đúng máy in của bạn. Bạn có thể sẽ cần nhập tên người dùng và mật khẩu để truy cập mạng Wi-Fi.
-
Kết nối thiết bị Android của bạn. Bạn phải kết nối thiết bị Android của mình với cùng một mạng với máy in và ở gần máy in để in tài liệu của bạn. -
Cài đặt ứng dụng in. Cài đặt ứng dụng in mà bạn vừa tải xuống thiết bị Android và đợi ứng dụng nhận ra máy in của bạn. -
Chọn tài liệu bạn muốn in. Chọn (trên thiết bị Android của bạn) ảnh hoặc tài liệu bạn muốn in và nhấp xem trước. Sau đó cấu hình các cài đặt in.- Loại tài liệu mà bạn có thể in bằng máy in được kết nối với mạng Wi-Fi khác nhau tùy thuộc vào nhãn hiệu và kiểu máy in. Ví dụ: thương hiệu Brother cho phép bạn in các tệp và ảnh PDF, nhưng không cho phép bạn in tài liệu.
- Kích thước tệp của bạn thường phải nhỏ hơn 5MB.
-
In tài liệu của bạn. Khi cài đặt in được cấu hình đúng, nhấp vào in.
Phương pháp 3 In bằng Dropbox
-
Truy cập trang web Dropbox. Truy cập trang Dropbox chính (https://www.dropbox.com/) và tạo một tài khoản miễn phí. Với tài khoản miễn phí của bạn, bạn có dung lượng lưu trữ là 2GB.- Phương pháp này rất hữu ích khi bạn muốn in tài liệu bằng máy tính không được kết nối với mạng Wi-Fi của mình. Phương pháp này cũng cho phép bạn in tất cả các loại tài liệu, tệp PDF, ảnh, v.v.
- Bạn có thể in các tài liệu được tạo bằng "Microsoft Office" theo cùng một cách. Để thực hiện việc này, bạn cần đồng bộ hóa tài liệu từ tài khoản Google Drive giữa máy tính và thiết bị Android của bạn.
-
Tải xuống Dropbox. Tải xuống Ứng dụng Dropbox trên máy tính mà bạn sẽ in và cũng tải xuống Ứng dụng Dropbox cho Android. -
Truy cập cửa hàng Google Play. Tải xuống ứng dụng Dropbox trên thiết bị Android của bạn từ cửa hàng Google Play và cài đặt nó trên thiết bị của bạn. -
Chọn tài liệu bạn muốn in. Mở tài khoản Dropbox của bạn và lưu (các) tài liệu bạn muốn in vào tài khoản của mình. Nếu bạn muốn xem tài liệu trên máy tính của mình trên thiết bị Android, hãy lưu tài liệu trong tài khoản Dropbox từ máy tính của bạn. -
Bật máy tính lên. Sau khi gửi tài liệu trong thiết bị di động Android của bạn đến tài khoản Dropbox của bạn, hãy mở tài khoản Dropbox của bạn trên máy tính mà bạn sẽ in chúng. Máy tính tất nhiên phải được kết nối với máy in. -
Chọn tài liệu bạn muốn in. Trong tài khoản Dropbox của bạn, chọn tài liệu bạn muốn in và nhấp in.