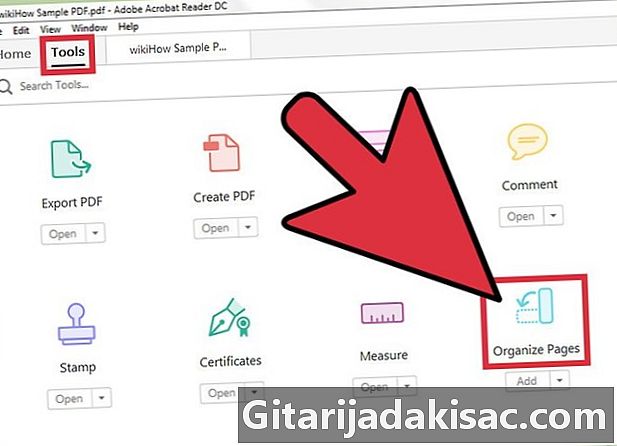
NộI Dung
- giai đoạn
- Phương pháp 1 In nhiều trang trên mỗi tờ
- Phương pháp 2 In cùng một trang thành nhiều bản
- Phương pháp 3 In trên cả hai mặt
Nếu bạn quen in tài liệu ở định dạng PDF, tận hưởng các tính năng của phần mềm Trình đọc Adobe để dễ dàng tiết kiệm thời gian, năng lượng, giấy và mực. Bằng cách in nhiều trang trên mỗi tờ hoặc chọn in hai mặt, bạn có thể giúp bảo vệ môi trường và ví của mình!
giai đoạn
Phương pháp 1 In nhiều trang trên mỗi tờ
-
lựa chọn in. Lưu công việc của bạn hoặc mở tập tin của bạn để in. Để bắt đầu in, nhấp vào biểu tượng đại diện cho máy in hoặc đi qua menu hồ sơ sau đó bấm vào in.- dưới Macbạn có thể sử dụng phím tắt bằng cách nhấn các phím cùng một lúc Lệnh và P.
- dưới cửa sổ, nhấn các phím cùng một lúc Ctrl và P .
-
Xác định vị trí một phần Định cỡ và quản lý trang. Khu vực này nằm ở phía dưới bên trái của cửa sổ in. Bấm vào tab nhiều để truy cập các tùy chọn in.- Trên một số phiên bản của phần mềm, bạn phải xác định vị trí vùng Thu nhỏ sau đó chọn Giảm xuống khu vực in trong menu thả xuống.
-
Chọn số lượng trang để in trên mỗi tờ. Bạn có tùy chọn chọn số lượng và bố cục các trang để in trên mỗi tờ. Điều quan trọng là chọn tham số chính xác tùy thuộc vào kích thước và độ phân giải của ký tự và hình ảnh. Thật vậy, nếu các ký tự không thể đọc được trong khi in, việc giảm tỷ lệ có thể là không cần thiết.- Chọn hai, bốn, sáu, chín hoặc mười sáu trang trên mỗi tờ. Nếu bạn muốn, bạn có thể điều chỉnh tham số bằng cách nhấp vào cá nhân hoá. Nhập số lượng cột trong hộp bên trái và số lượng hàng trong hộp bên phải.
-
Chọn thứ tự của các trang. Trong menu tương ứng, bạn có thể chọn từ bốn tùy chọn.- Khi bạn chọn nằm ngangCác trang được đặt từ trái sang phải và từ trên xuống dưới. Trang đầu tiên nằm ở trên cùng bên trái.
- Khi bạn chọn Đảo ngượcCác trang được sắp xếp từ phải sang trái và từ trên xuống dưới. Trang đầu tiên ở trên cùng bên phải.
- Khi bạn chọn dọc, các trang xuất hiện từ trên xuống dưới rồi từ trái sang phải. Trang đầu tiên nằm ở trên cùng bên trái.
- Khi bạn chọn Đảo ngược, các trang xuất hiện từ trên xuống dưới rồi từ phải sang trái. Trang đầu tiên ở trên cùng bên phải.
-
In tài liệu. Chỉ cần nhấp vào nút in dưới cùng và bên phải của cửa sổ.- Để tiết kiệm giấy, kiểm tra hộp In trên cả hai mặt.
Phương pháp 2 In cùng một trang thành nhiều bản
-
Nhân đôi trang để in. Trình đọc Adobe cung cấp nhiều tính năng rất tiếc là không có trong phiên bản miễn phí. Trong số đó, chức năng Sắp xếp các trang nhân đôi một trang của tài liệu Nếu bạn không có phiên bản đầy đủ và trả phí của phần mềm, bạn vẫn có thể sao chép một trang.- Mở bảng điều khiển Hình thu nhỏ bên trái tài liệu của bạn
- Chọn trang hoặc trang bạn muốn sao chép.
- Bằng cách giữ chìa khóa Ctrl (dưới cửa sổ) hoặc Lệnh (dưới Mac), kéo hình thu nhỏ cho trang bạn muốn sao chép sang vị trí khác.
-
Bắt đầu lệnh in. Để in trang của bạn trong nhiều lần, thay đổi cài đặt.- Bấm vào tab hồ sơ sau đó in.
- Trong khu vực Định cỡ và quản lý trang, chọn tùy chọn Một vài trang trên mỗi tờ và chọn số lượng trang trên mỗi tờ.
- Trước khi bắt đầu in, hãy cho biết số lượng trang sẽ được in trong trường trang nằm trong khu vực Trang để in. Đăng ký nhiều lần bạn muốn sao chép bằng cách tách hai số trang bằng dấu chấm phẩy.
-
Chọn thứ tự của các trang. Trong menu tương ứng, bạn có thể chọn từ bốn tùy chọn. Nếu bạn đang sao chép cùng một trang, lưu ý rằng bước này là tùy chọn.- Khi bạn chọn nằm ngangCác trang được hiển thị từ trái sang phải và từ trên xuống dưới.
- Khi bạn chọn Đảo ngượcCác trang được hiển thị từ phải sang trái và từ trên xuống dưới.
- Khi bạn chọn dọc, các trang xuất hiện từ trên xuống dưới rồi từ trái sang phải.
- Khi bạn chọn Đảo ngược, các trang xuất hiện từ trên xuống dưới rồi từ phải sang trái.
-
In tài liệu. Khi cài đặt của bạn được đặt, hãy kiểm tra xem trước xem bố cục của bạn có đúng không. Bấm vào nút in để phát lệnh cho máy in và sau đó lấy tài liệu của bạn.- Để tiết kiệm giấy, bạn có thể in hai mặt bằng cách chọn hộp tương ứng trong menu in.
Phương pháp 3 In trên cả hai mặt
-
In trên cả hai mặt cửa sổ. Tùy chọn này, đã được đề cập trong hai phương pháp trước đó, tiết kiệm giấy.- Bấm vào tab hồ sơ và chọn in trong menu thả xuống.
- Tùy thuộc vào thương hiệu máy in của bạn, có thể có một bước trung gian. Trong hộp thoại máy in, bấm vào tính bên cạnh tên của máy in.
- Kiểm tra hộp In trên cả hai mặt.
- Bấm vào in để bắt đầu in.
-

In trên cả hai mặt Mac. Dù hệ điều hành của bạn là gì, in trên cả hai mặt của tờ đều tiết kiệm giấy.- Mở tập tin của bạn, bấm vào menu hồ sơ sau đó in.
- Trong hộp thoại máy in, chọn In trên cả hai mặt giấy trước khi bạn bắt đầu in.
- Trên một số phiên bản của phần mềm, bạn phải nhấp vào nút màu xanh bên phải tên máy in để mở rộng hộp thoại máy in. Sau đó chọn Bố cục trong menu thả xuống.
- Kiểm tra hộp 2 mặt và chọn loại ràng buộc.
- Bấm vào in để bắt đầu in ấn của bạn.
-
In trên cả hai mặt bằng tay. Một số mô hình cho phép bạn tự động in trên cả hai mặt. Nếu máy in của bạn không có tính năng này, bạn vẫn có thể in trên cả hai mặt của trang tính, nhưng quy trình dài hơn.- Bấm vào hồ sơ và chọn in.
- Trong khu vực Trang để in mở menu Tùy chọn khác. Kiểm tra hộp Các trang được chọn sau đó chọn Trang chẵn trong menu thả xuống.
- Lưu ý rằng khi bạn chọn các cài đặt này, tùy chọn đảo ngược bị xám đi
- Bấm vào in.
- Lấy tờ của bạn ra khỏi máy in. Nếu tài liệu của bạn có số trang lẻ, hãy thêm một trang trống.
- Thay thế các tờ trong khay máy in bằng cách lật chúng lại. Phần chưa in của các tờ sẽ được đối mặt với bạn. Nếu bạn không chắc máy in của bạn hoạt động như thế nào, hãy bắt đầu bằng cách thực hiện một số trang kiểm tra để đảm bảo các trang được sắp xếp.
- Bắt đầu in lại bằng cách thay đổi cài đặt. Thực hiện theo quy trình như trước và thay thế Trang chẵn qua Trang lẻ.