
NộI Dung
- giai đoạn
- Phương pháp 1 Chuyển đổi PowerPoint sang video
- Phương pháp 2 Nhập bản trình bày trong iMovie trên Mac
- Phương pháp 3 Nhập bản trình bày trong iMovie trên iPad hoặc iPhone
Tìm hiểu cách chuyển đổi bản trình bày PowerPoint thành tệp video và nhập nó vào iMovie trên iPad, iPhone hoặc Mac.
giai đoạn
Phương pháp 1 Chuyển đổi PowerPoint sang video
-
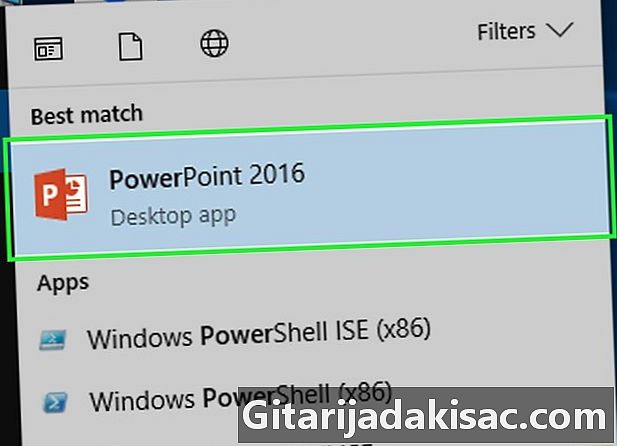
Mở một bài thuyết trình PowerPoint. Để thực hiện việc này, bấm đúp vào ứng dụng màu cam có hình dạng hoặc chứa một chữ cái P. Bấm vào hồ sơ trong thanh menu và chọn mở. Sau đó chọn tệp PowerPoint bạn muốn thêm vào iMovie. -
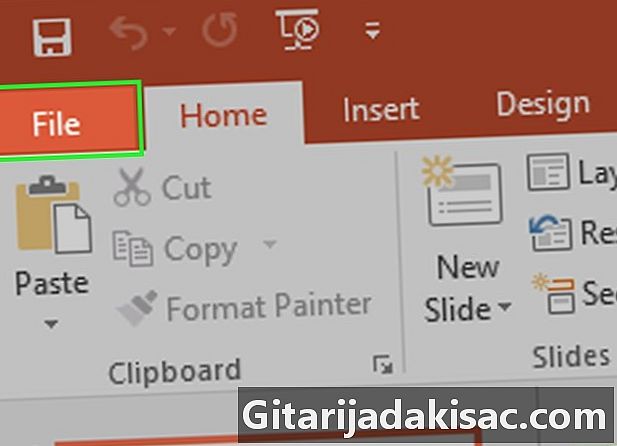
Bấm vào hồ sơ trong thanh menu. -
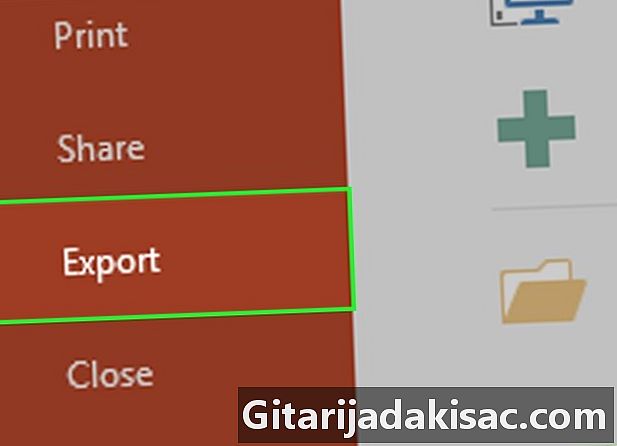
lựa chọn xuất khẩu.- Trong các phiên bản cũ hơn của PowerPoint, bạn nên bấm Lưu dưới dạng video, sau đó kỷ lục. Hành động này sẽ lưu tệp PowerPoint ở định dạng QuickTime MOV.
-
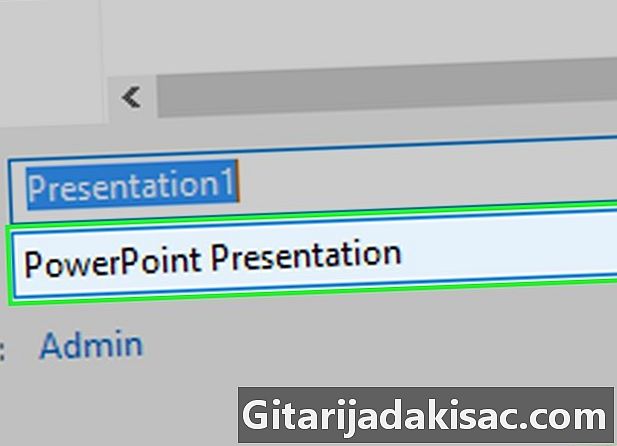
Nhấp vào menu thả xuống Định dạng tệp. -

lựa chọn MP4. Bạn cũng có tùy chọn lưu tệp ở định dạng MOV, nhưng định dạng MP4 cho kết quả chất lượng cao hơn.- Bạn nên xác định tùy chọn chất lượng trên Chất lượng trình bày để có được một video chất lượng tốt hơn.
-
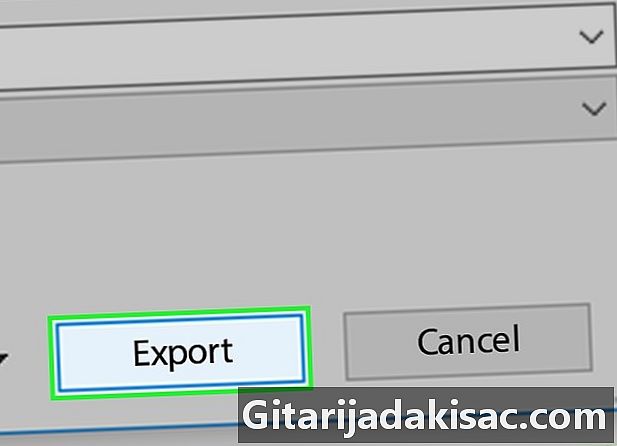
Bấm vào xuất khẩu. PowerPoint sẽ mất vài phút để chuyển đổi tệp thành video.
Phương pháp 2 Nhập bản trình bày trong iMovie trên Mac
-

Mở iMovie. Ứng dụng này được đại diện bởi một ngôi sao màu tím ở giữa là biểu tượng máy ảnh. -
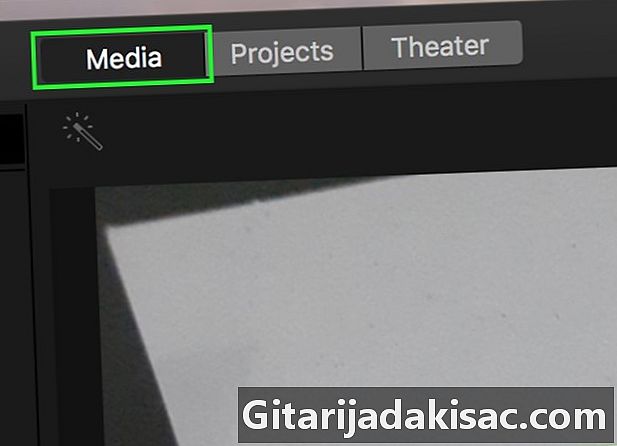
Chọn tab Dữ liệu của tôi. Nó ở trên cùng của cửa sổ phần mềm. -
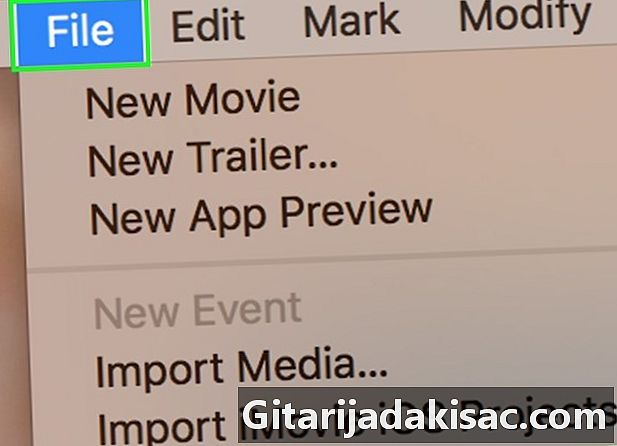
Bấm vào hồ sơ. Tùy chọn này nằm trong thanh menu ở đầu màn hình. -
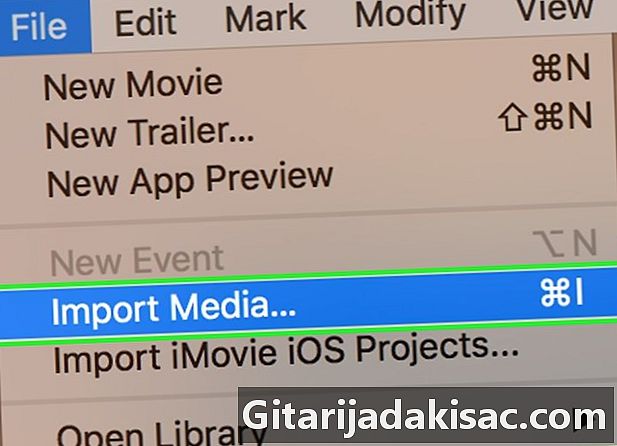
lựa chọn nhập khẩu. -

Bấm vào phim. Bạn sẽ tìm thấy tùy chọn này khi bạn di chuột qua nhập khẩu. -
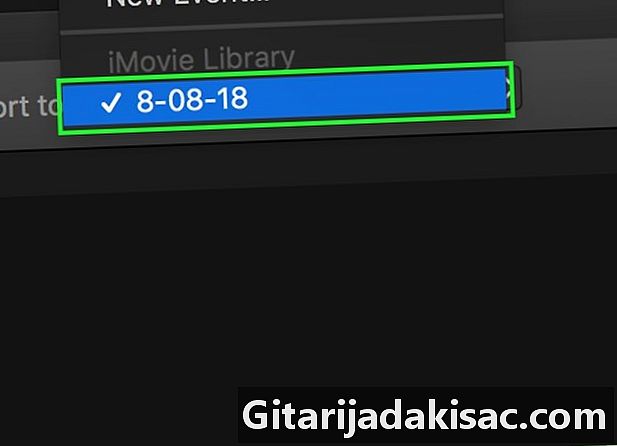
Chọn một vị trí cho video mới. Bạn có thể trực tiếp lưu tệp dưới dạng dự án hoặc thêm nó vào thư viện iMovie để sử dụng sau. -
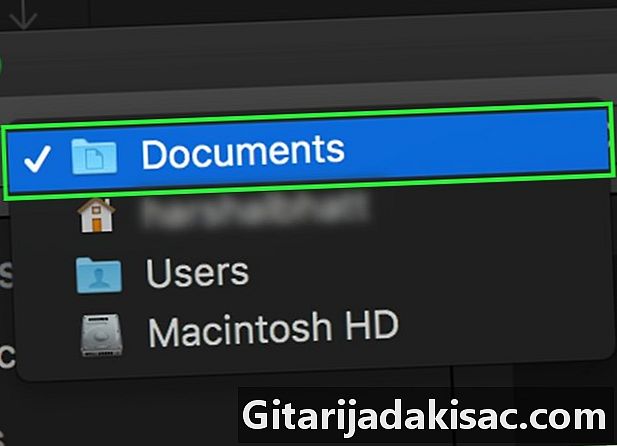
Chọn vị trí của video. Sử dụng menu ở bên trái của cửa sổ để chọn thư mục chứa bản trình bày PowerPoint mà bạn đã chuyển đổi. -
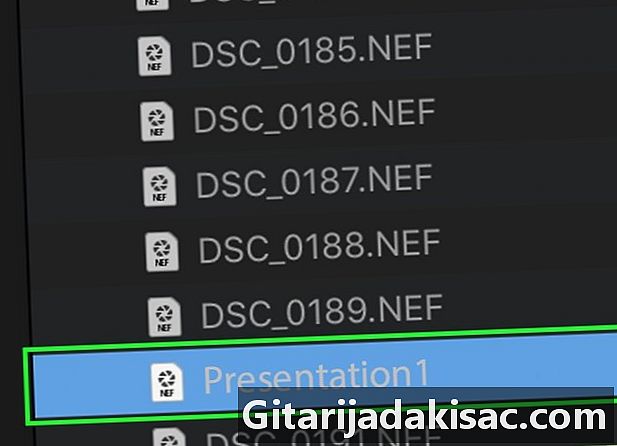
Bấm vào video của bài thuyết trình. Bạn sẽ tìm thấy nó ở bên phải của cửa sổ sau khi chọn vị trí hoặc thư mục mà nó đã được lưu. -
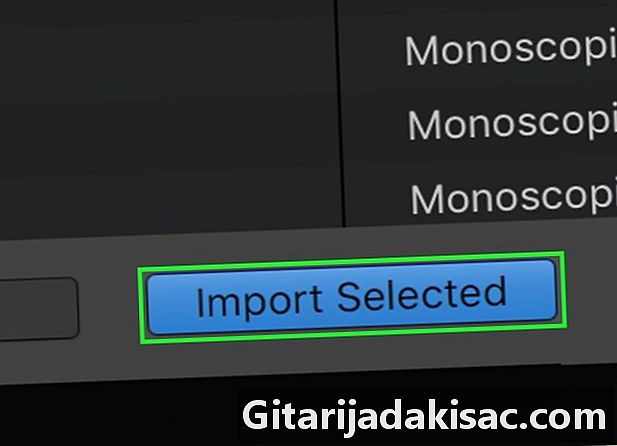
Bấm vào nhập khẩu. Nút này nằm ở dưới cùng bên phải của cửa sổ. Khi bạn nhấp vào nó, video của tệp PowerPoint sẽ được nhập vào đích bạn đã chọn trong iMovie.- Để sử dụng video trong dự án khác, nhấp đúp vào tab dự án, sau đó nhấp Dữ liệu dự án ở trên cùng bên trái và kéo video mới vào dòng thời gian.
Phương pháp 3 Nhập bản trình bày trong iMovie trên iPad hoặc iPhone
-
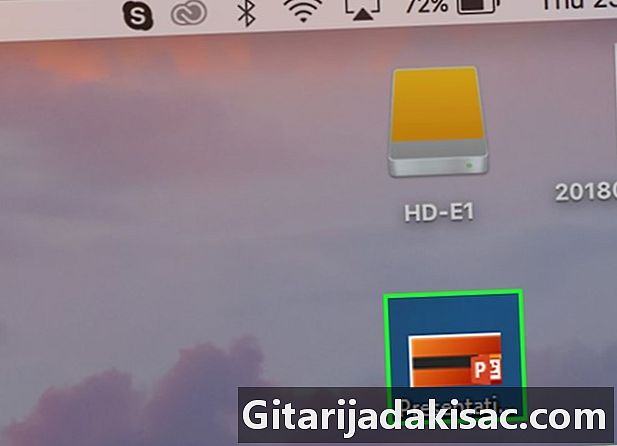
Thêm video PowerPoint vào pics trên máy Mac. -
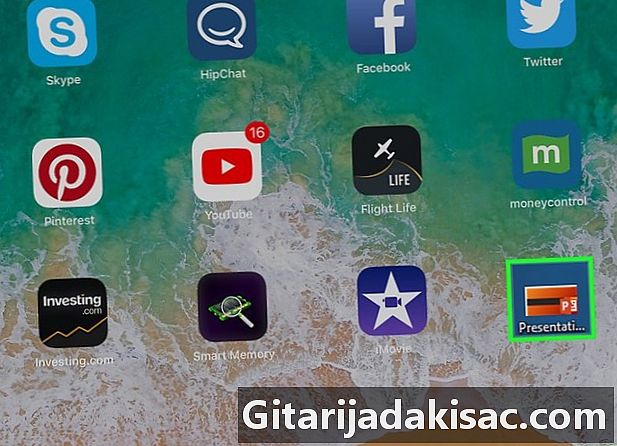
Chuyển video từ pics trên iPad hoặc iPhone của bạn. Tệp bản trình bày của bạn phải ở định dạng MP4 trước khi bạn có thể sao chép nó vào máy tính bảng hoặc điện thoại của mình. -
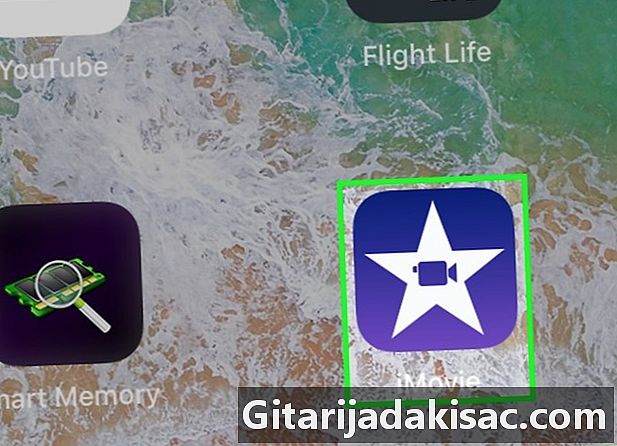
Mở ứng dụng iMovie trên iPad hoặc iPhone của bạn. Nó được đại diện bởi biểu tượng của một ngôi sao trắng ở giữa là một máy ảnh. -

Nhấn vào tab dự án. Bạn sẽ tìm thấy điều này ở trên cùng của màn hình.- Nếu ứng dụng mở trong tab khác hoặc trên video, hãy nhấn vào mũi tên trả lại nằm ở góc trên bên trái của màn hình cho đến khi bạn thấy ba tab ở trên cùng của màn hình tức là dự án, rạp chiếu bóng và video.
-
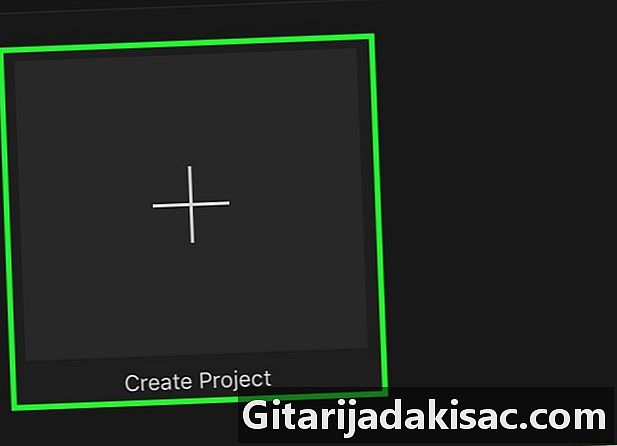
Nhấn + để tạo ra một dự án mới. Nếu không, bạn có thể chọn một dự án hiện có. -
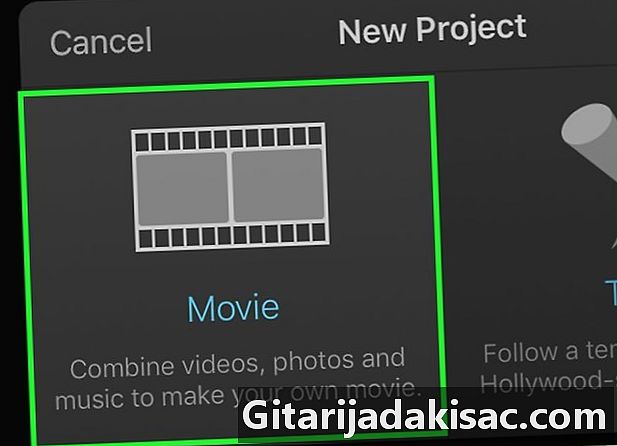
lựa chọn phim ảnh. Bạn sẽ tìm thấy tùy chọn này ở đầu cửa sổ Dự án mới. -
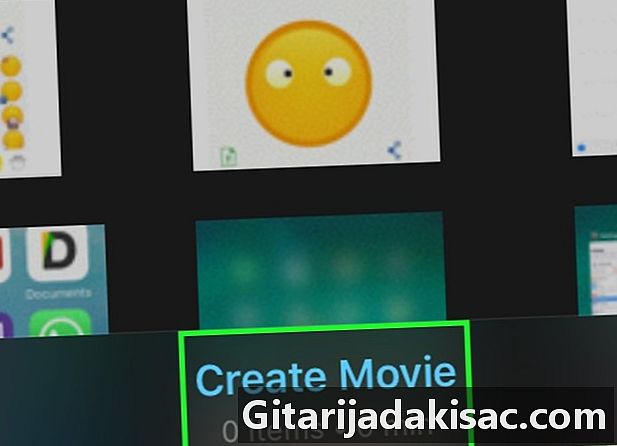
Chọn video và nhấn Tạo một bộ phim. Tùy chọn này nằm ở cuối màn hình và khi bạn nhấp vào nó, nó sẽ nhập video của bạn và thêm nó vào Dòng thời gian iMovie. -
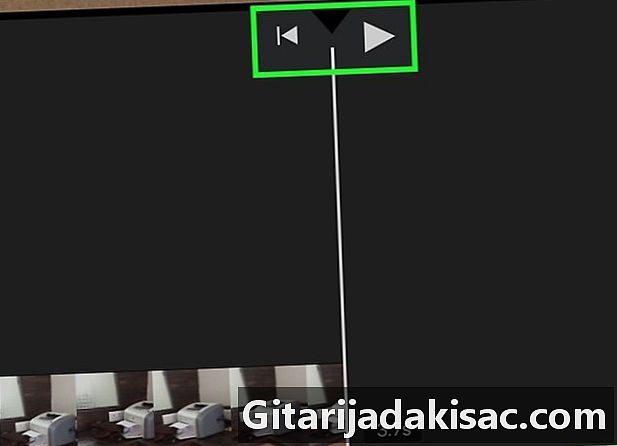
Chỉnh sửa video của bạn Bạn có thể làm điều này theo nhiều cách.- Nhấn + để thêm tập tin đa phương tiện.
- Chọn để trở về đầu video.
- Nhấn ▶ để xem trước video.
-
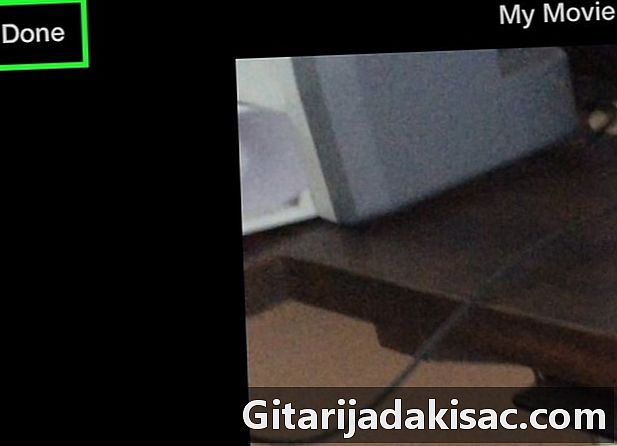
Nhấn tốt khi bạn hoàn thành