
NộI Dung
- giai đoạn
- Phương pháp 1 Chọn định dạng đĩa DVD
- Phương pháp 2 Ghi video DVD
- Phương pháp 3 Ghi DVD dữ liệu
- Phương pháp 4 Ghi tập tin ISO hoặc hình ảnh đĩa
Đĩa DVD có thể lưu trữ, lưu và chuyển tập tin. Chúng cũng có thể được sử dụng để xem phim trên bất kỳ máy tính nào được trang bị trình phát tương thích. Nếu bạn có ổ ghi DVD, bạn có thể tạo DVD bằng các công cụ tích hợp theo mặc định trên hầu hết các hệ điều hành. Nếu bạn muốn tạo một video DVD hoạt động với hầu hết người chơi, bạn sẽ phải thông qua phần mềm miễn phí.
giai đoạn
Phương pháp 1 Chọn định dạng đĩa DVD
-

Biết định dạng nào tương thích với trình phát của bạn. Trước khi bạn mua một đĩa DVD trắng, hãy thực hiện một số nghiên cứu để xác định các định dạng tương thích với ổ đĩa, phần mềm ghi đĩa của bạn, loại dữ liệu sẽ được ghi, thiết bị của bạn, mà cả phần cứng mà bạn dự định sử dụng. Bước sơ bộ này sẽ tránh được sự thất vọng khi mua một gói đĩa đắt tiền mà cuối cùng sẽ vô dụng.- DVD + R có nghĩa là đĩa có thể ghi lại và có thể (với phần mềm thích hợp) để xóa dữ liệu chứa trong đó để thay thế chúng bằng dữ liệu mới. Các tập tin trước đó sẽ chỉ được ẩn dưới những cái mới, nhưng nó sẽ vẫn chiếm không gian lưu trữ.
- DVD-R có nghĩa là đĩa không thể bị xóa và sử dụng lại ngay cả khi có thể sao chép các tệp vào một trình phát khác và ghi chúng vào một đĩa mới.
- ROM vì Chỉ đọc phương tiện truyền thông (chỉ đọc) có nghĩa là các đĩa không thể bị xóa và có nội dung được khắc vĩnh viễn trên phương tiện truyền thông.
- RW có nghĩa là tập tin cũ bị xóa hoàn toàn và không còn chiếm dung lượng đĩa sau khi viết lại hoặc viết lại.
-

Quan sát các biểu tượng hoặc biểu tượng trên bao bì. Không phải tất cả các đĩa DVD được thiết kế để ghi trên máy tính, và một số cho phép ghi phim và menu mà không tương thích với đầu DVD. Đây là lý do tại sao bạn nên tham khảo các biểu tượng hoặc biểu tượng trên bao bì, trên đĩa, trong hướng dẫn sử dụng hoặc trên trình phát.- Ngoài ra, hãy cố gắng tìm các thương hiệu tốt nhất cho thiết bị của bạn. Một số người chơi tương thích với một số thương hiệu, nhưng không phải với những người khác. Một số thương hiệu cũng dày hơn và mạnh hơn những thương hiệu khác. Đĩa video chuyên nghiệp là một thể loại đắt tiền của hỗ trợ.
Phương pháp 2 Ghi video DVD
-

Hãy tìm biểu tượng video DVD. Trước khi mua gói đĩa, hãy tìm biểu tượng video DVD trên thiết bị ghi và phát lại. Mua DVD với cùng một biểu tượng để đảm bảo khả năng tương thích tối đa.- Chỉ mua các định dạng đĩa DVD-R để ghi video. Hầu hết người chơi cảm thấy khó đọc định dạng DVD + R một cách chính xác và các menu phim có thể không được hiển thị nếu bạn ghi chúng ở định dạng này. Bạn có thể thay đổi cài đặt trong chương trình tác giả DVD để giải quyết vấn đề này, nhưng tốt nhất là để tùy chọn này cho người dùng cao cấp hơn.
-

Tải về và cài đặt chương trình tác giả DVD. Nếu bạn muốn ghi tập tin video vào DVD để phát lại trong bất kỳ trình phát nào, bạn sẽ cần phần mềm ghi đặc biệt, được gọi là chương trình tác giả DVD. Các chương trình này sẽ chuyển đổi (các) tệp video thành định dạng được các ổ đĩa độc lập nhận ra. Chúng thường không được cài đặt theo mặc định trên máy tính, nhưng có thể ổ ghi của bạn đã được vận chuyển với phiên bản dùng thử hoặc phiên bản cơ bản của một trong số chúng. Dưới đây là danh sách các chương trình miễn phí phổ biến nhất trên các hệ điều hành chính.- Tác giả DVD WinX - winxdvd.com/dvd-author/ (dành cho Windows).
- Ghi - burn-osx.sourceforge.net (đối với máy Mac).
- DeVeDe - rastersoft.com/programas/devede.html (đối với Linux vì chương trình không còn miễn phí cho Windows).
- Máy tạo kiểu DVD - dvdstyler.org/en/.
- DVD Flick- dvdflick.net/ (đối với Windows: chương trình không còn được cập nhật, nhưng nó vẫn hoạt động và chỉ cần thực hành một chút, bạn có thể tạo hình nền của riêng mình và các nút tùy chỉnh của bạn).
-

Tạo một dự án video mới. Quá trình thay đổi một chút từ chương trình tác giả DVD này sang chương trình khác, nhưng nói chung bạn sẽ thấy một menu xuất hiện khi khởi động. Menu này sẽ cho phép bạn chọn loại DVD để tạo. Chọn tùy chọn hoặc tab video. -

Thêm tệp video của bạn vào dự án mới. Sau khi khởi chạy dự án mới, bạn sẽ có thể thêm tệp video đầu tiên. Hầu hết các chương trình tác giả DVD đều tương thích với tất cả các định dạng video chính, vì vậy bạn không phải chuyển đổi tập tin trước. Nhấp và kéo video vào cửa sổ chương trình hoặc tìm kiếm máy tính của bạn.- Một đĩa DVD thường có thể chứa một bộ phim đầy đủ hoặc tương đương với vài giờ của bộ phim.
-

Bắt đầu quá trình chuyển đổi. Trong hầu hết các trường hợp, các tệp video bạn muốn thêm không ở định dạng MPEG-2 chính xác cần thiết để tạo video DVD có thể phát. Tên mở rộng của định dạng này là .MPEG hoặc.MPG. Hầu hết các chương trình tác giả DVD sẽ chuyển đổi tệp khi thêm nó vào dự án hoặc sau khi thêm nó. Quá trình chuyển đổi có thể mất một lúc.- Nếu được nhắc trong quá trình chuyển đổi, hãy chọn vùng tương ứng với ổ đĩa DVD của bạn. Hầu hết các nước châu Âu sử dụng PAL trong khi các khu vực khác trên thế giới như Mỹ hoặc Nhật Bản sử dụng NTSC.
- Nếu bạn sử dụng DeVeDe, việc chuyển đổi sẽ được thực hiện vào cuối quá trình tạo.
- Nếu xảy ra lỗi trong quá trình chuyển đổi tệp, bạn sẽ cần sử dụng một chương trình được thiết kế riêng cho chuyển đổi, chẳng hạn như Handbrake. Nhấn vào đây để tìm hiểu cách sử dụng phần mềm này để chuyển đổi các tệp của bạn sang định dạng DVD tương thích.
- Flash-Integro (hoặc phiên bản miễn phí của VSDC Movie Editor) cũng chuyển đổi phim thành các định dạng cần thiết và cung cấp nhiều tùy chọn chỉnh sửa như cắt hoặc cắt. Truy cập trang web Flash-Integro chính thức và không truy cập các trang web giả mạo hiện có.
- Bạn cũng có thể chuyển đổi video sang định dạng MPEG bằng cách ghi video sang trình phát đa phương tiện như VLC hoặc PotPlayer. Thời lượng của quá trình là thời lượng của bộ phim.
-

Tạo menu. Hầu hết các chương trình tác giả DVD đều có các công cụ xây dựng menu cơ bản cho phép bạn tạo một menu tùy chỉnh cho video. Một menu không bắt buộc để làm cho video có thể phát được vì có thể bắt đầu phát lại tự động khi đưa đĩa vào.- Trong chương trình Burn for Mac, nhấp vào nút cài đặt và chọn Sử dụng một chủ đề DVD để thêm một menu cơ bản vào đĩa của bạn.
- Khi tạo menu, tránh đặt các nút dọc theo các cạnh của khung. Phần này thường bị che khuất bởi TV cũ và đầu DVD cũ.
-

Chèn một đĩa DVD trắng. Khi video được chuyển đổi và menu được tạo, bạn có thể bắt đầu quá trình ghi. Chèn một đĩa DVD-R trống vào ổ ghi DVD của máy tính của bạn. Đây là định dạng đĩa phù hợp nhất để tạo video DVD vì DVD-R tương thích với phần lớn các đầu phát DVD. Một số đầu DVD sẽ không thể phát bất kỳ DVD bị cháy nào, bất kể định dạng của chúng.- Nếu máy tính của bạn hiển thị cửa sổ tự động phát khi bạn chèn đĩa trống, bạn chỉ phải đóng nó.
-

Mở menu ghi trong chương trình tác giả DVD. Một lần nữa, quá trình sẽ phụ thuộc vào chương trình được sử dụng, nhưng có một số tham số bạn sẽ cần chọn trước khi bắt đầu ghi dự án.- Chọn tốc độ ghi thấp. Mặc dù việc sử dụng tốc độ tối đa có sẵn hoặc giá trị cao khác rất hấp dẫn, bạn chỉ có thể gây ra các lỗi có thể ngăn đĩa phát. Cách tốt nhất để đảm bảo hoạt động đúng của DVD là ghi nó thành 2X hoặc 4X.
- Nếu bạn chưa được nhắc chọn vùng của mình, hãy mở menu ghi tương ứng với tùy chọn NTSC hoặc PAL và chọn vùng phù hợp nhất.
-

Ghi đĩa. Khi đã hài lòng với cài đặt của mình, hãy bắt đầu quá trình ghi đĩa bằng cách nhấp vào bắt đầu hoặc khắc. Nếu video của bạn chưa được chuyển đổi, nó sẽ được chuyển đổi trước khi ghi. Toàn bộ quá trình có thể mất một lúc, đặc biệt nếu bạn làm chậm tốc độ ghi đĩa. Cố gắng không chạm vào máy tính của bạn trong quá trình chuyển đổi và ghi đĩa, vì điều này có thể làm chậm quá trình hoặc gây ra lỗi.- Nếu bạn sử dụng DeVeDe, chương trình sẽ chỉ tạo một tệp ISO (ảnh đĩa) mà sau đó bạn sẽ phải tự ghi.
-

Bắt đầu phát lại đĩa bị cháy. Khi quá trình ghi và chuyển đổi hoàn tất, bạn sẽ có thể phát đĩa mới của mình trong hầu hết các đầu DVD. Hãy nhớ rằng không phải tất cả các đầu DVD đều tương thích với các đĩa bị ghi, chẳng hạn như các model cũ hơn.
Phương pháp 3 Ghi DVD dữ liệu
-

Chèn một đĩa DVD trắng vào ổ ghi của bạn. Nếu bạn tạo một kho lưu trữ dữ liệu của mình hoặc bạn không muốn người khác ghi đè lên những gì bạn đã ghi vào đĩa, hãy sử dụng DVD-R hoặc DVD-R DL (Lớp kép hoặc hai lớp). Nếu bạn muốn có thể viết lại hoặc thay đổi nội dung của đĩa, hãy sử dụng DVD-RW. -
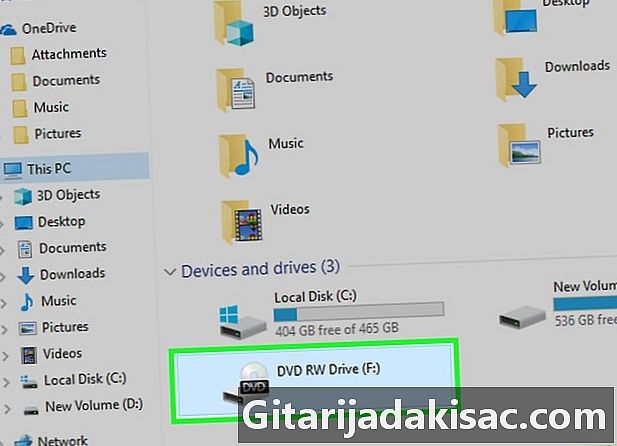
Mở DVD trong trình duyệt tập tin của bạn. Hầu hết các hệ điều hành gần đây có thể ghi đĩa DVD dữ liệu trực tiếp từ trình duyệt tệp mà không cần thông qua chương trình của bên thứ ba. Mở đĩa trống để bạn có thể thêm tệp và thư mục.- Trong Windows 7 trở lên, bạn sẽ được yêu cầu chọn giữa sử dụng đĩa làm ổ flash USB hoặc DVD truyền thống. lựa chọn Giống như một ổ đĩa flash USB để có thể ghi lại trên DVD ngay cả khi nó không phải là đĩa ghi lại. Lưu ý, tuy nhiên, bạn sẽ chỉ có thể đọc nó trên Windows. lựa chọn Với ổ đĩa CD / DVD để tạo một DVD mà bạn sẽ phải hoàn thiện và bạn sẽ chỉ có thể sử dụng một lần.
- Nếu bạn đang sử dụng OS X, đĩa trống sẽ xuất hiện trên màn hình của bạn. Nhấp đúp chuột vào nó để mở nó trong Finder.
-
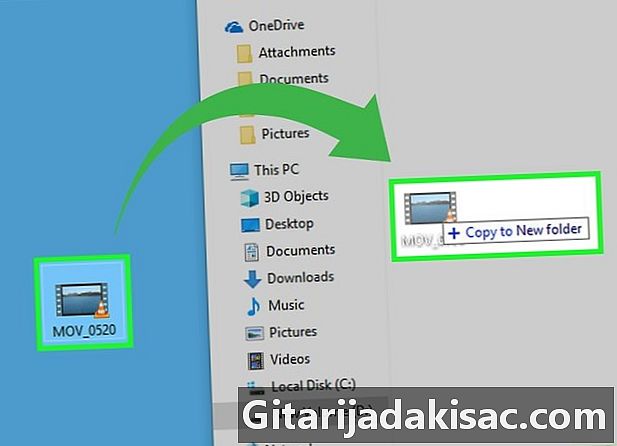
Kéo các tập tin vào cửa sổ đĩa trống. Các bản sao gốc của các tệp hoặc thư mục sẽ vẫn còn trên máy tính của bạn. Một DVD-R trống có thể chứa khoảng 4,38 GB dữ liệu và thanh trạng thái ở dưới cùng của cửa sổ sẽ hiển thị cho bạn dung lượng lưu trữ còn lại. -

Ghi đĩa. Khi các tệp được thêm vào cửa sổ đĩa, bạn có thể hoàn tất tệp đó và đẩy nó ra để sử dụng trên các máy tính khác. Quá trình có thể thay đổi một chút tùy thuộc vào hệ điều hành và cài đặt của bạn.- Nếu bạn đã chọn Giống như một ổ đĩa flash USB trong Windows, bạn sẽ chỉ phải đẩy đĩa ra sau khi thêm tệp và bạn sẽ có thể sử dụng nó trên các máy tính khác trong Windows. Quá trình sẽ mất 1 hoặc 2 phút.
- Nếu bạn đã chọn Với ổ đĩa CD / DVD trong Windows, nhấp vào nút ghi đĩa để hoàn tất đĩa. Quá trình sẽ mất một vài phút.
- Nếu bạn đang sử dụng OS X, nhấp vào nút ghi bên cạnh tên đĩa trong thanh bên trái.
Phương pháp 4 Ghi tập tin ISO hoặc hình ảnh đĩa
-

Xác định tệp hình ảnh đĩa. Các tệp hình ảnh đĩa là bản sao chính xác của DVD hoặc CD phải được ghi vào đĩa trống trước khi có thể sử dụng. Đĩa sẽ là một bản sao chính xác của bản gốc. Có nhiều tệp hình ảnh đĩa mà bạn có thể đã tải xuống. Phổ biến nhất là ISO và bạn có thể sử dụng các chương trình tích hợp trong Windows 7 trở lên hoặc trong OS X để ghi vào đĩa trống. Các định dạng hình ảnh đĩa khác là CDR, BIN / CUE, DMG, CDI và NRG.- Nếu bạn đang sử dụng máy tính chạy Windows Vista hoặc XP, nếu bạn đang cố ghi một tệp hình ảnh khác với hình ảnh ISO, bạn sẽ cần phải cài đặt một chương trình ghi phù hợp. Một trong những phổ biến nhất trên Windows là ImgBurn (imgburn.com).
-

Chèn một đĩa DVD trắng vào ổ ghi. Ghi tập tin hình ảnh vào đĩa sẽ hoàn thiện nó và bạn sẽ không thể viết lại. Để có kết quả tốt nhất, hãy sử dụng định dạng đĩa DVD-R. -

Mở chương trình ghi hình ảnh. Quá trình thay đổi tùy thuộc vào hệ điều hành của bạn và chương trình được cài đặt.- Trên máy tính chạy Windows 7, 8 và 10: nhấp chuột phải vào tệp ISO và chọn Ghi đĩa để mở trình ghi ảnh đĩa Windows.
- Trên máy tính OS X: Khởi chạy chương trình Disk Utility mà bạn sẽ tìm thấy trong thư mục Tiện ích. Kéo tệp ISO của bạn sang bên trái của cửa sổ Disk Utility.
- Trên máy tính chạy Windows Vista và XP hoặc các tệp không phải ISO: Bắt đầu chương trình ghi ảnh và tải tệp sẽ được ghi.
-
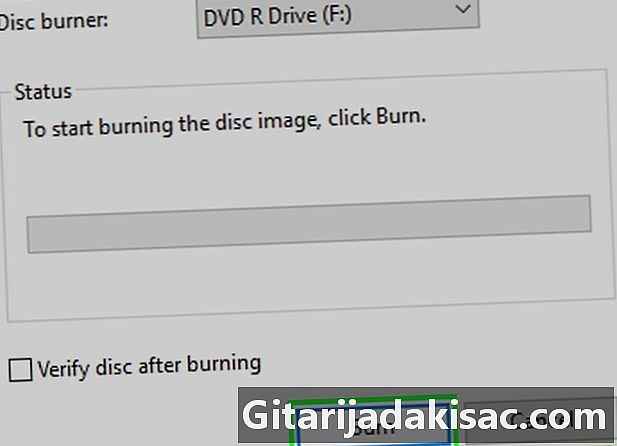
Bắt đầu quá trình khắc. Bấm vào nút khắc để bắt đầu ghi ISO hoặc tệp hình ảnh đĩa khác trên DVD trống. Quá trình sẽ mất một vài phút tùy thuộc vào tốc độ của ổ ghi của bạn và kích thước của tệp hình ảnh.