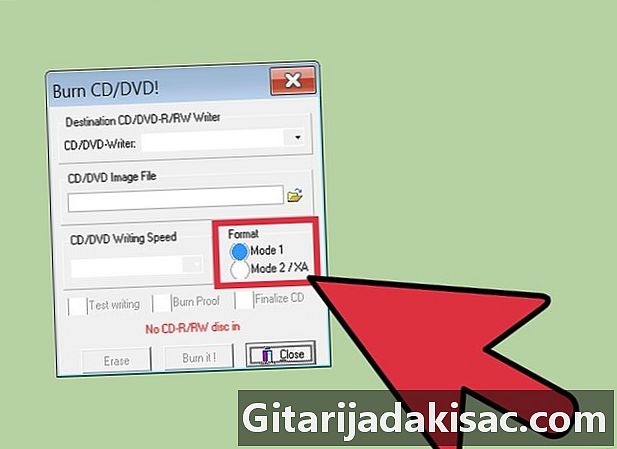
NộI Dung
Trong bài viết này: Định dạng DVD-RW trên WindowsFormat DVD-RW trên Mac5 Tài liệu tham khảo
Đĩa DVD-RW cung cấp cho bạn khả năng định dạng và mô tả dữ liệu nhiều lần ("RW" là viết tắt của "ghi lại"). Điều này cho phép bạn sử dụng cùng một DVD-RW nhiều lần để truyền hoặc lưu tệp. Trước khi bạn có thể "ghi lại" dữ liệu trên DVD-RW, bạn có thể cần xóa dữ liệu đã có trên đĩa. Quá trình này cũng sẽ cho phép bạn định dạng lại ổ đĩa để thay đổi cách bạn sử dụng nó khi cần thiết. Quá trình xóa và định dạng DVD-RW khá đơn giản, nhưng nó phụ thuộc vào hệ điều hành của bạn (ví dụ: Windows hoặc Mac).
giai đoạn
Phương pháp 1 Định dạng DVD-RW trên Windows
-

Đưa đĩa DVD-RW vào ổ ghi DVD. Kiểm tra xem trình phát của bạn có thể ghi DVD không. Nếu không, bạn sẽ không thể xóa, định dạng lại hoặc mô tả dữ liệu mới trên đĩa.- Nếu bạn đang sử dụng Windows XP hoặc một phiên bản Windows cũ hơn, bạn có thể cần tải xuống và cài đặt Gói dịch vụ 3 để đĩa DVD-RW của bạn được nhận dạng.
-

Xóa dữ liệu hiện có. Nếu DVD-RW đã chứa dữ liệu, trước tiên bạn phải xóa những gì có ở đó. Bấm vào bắt đầu -> máy tính -> Windows Explorer, sau đó trên biểu tượng DVD. Điều này cho phép tìm phần mềm ghi DVD. Trên thanh công cụ, nhấp Xóa đĩa này và làm theo hướng dẫn.- Trên Windows 8 và Windows 10, trước tiên bạn phải nhấp vào tab người quản lý.
-
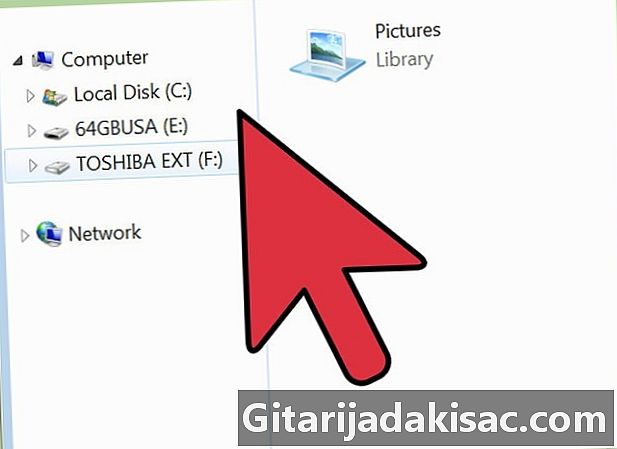
Đi đến cửa sổ Ghi tập tin vào đĩa. Nó xuất hiện khi bạn chèn một đĩa trống hoặc nhấp đúp vào đĩa trống của cửa sổ máy tính.- Nếu không có cửa sổ nào tự động xuất hiện sau khi bạn xóa nội dung của đĩa, hãy đẩy đĩa trống ra, sau đó gắn lại vào ổ đĩa của bạn để kích hoạt sự xuất hiện của cửa sổ.
-
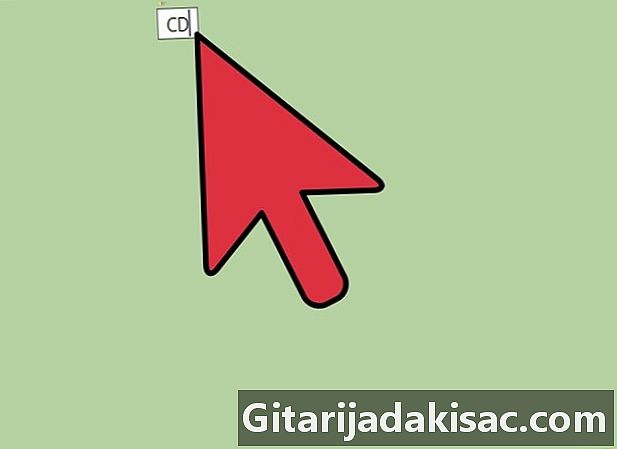
Đặt tên cho đĩa của bạn. Bạn sẽ được yêu cầu đặt tên cho đĩa của bạn. Tên này sẽ xuất hiện khi đĩa sẽ được đưa vào một thiết bị, vì vậy bạn sẽ biết cách xác định nó. Nếu có thể, hãy cho anh ấy một cái tên phản ánh nội dung của anh ấy. -
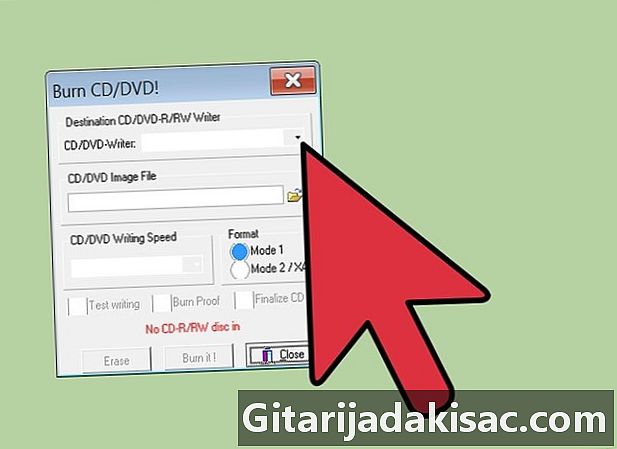
Chọn định dạng bạn muốn sử dụng. Bạn có hai tùy chọn để định dạng DVD-RW trên Windows: Giống như một ổ đĩa flash USB (Hệ thống tệp trực tiếp hoặc LFS) hoặc Với đầu đĩa CD / DVD (Làm chủ).Những gì bạn chọn phụ thuộc vào cách bạn định sử dụng đĩa.- Hệ thống LFS phù hợp nếu bạn muốn có thể thêm và xóa các tệp trên đĩa bất cứ lúc nào. Đĩa này sẽ hoạt động giống như một phím USB. Các tập tin sẽ được ghi vào đĩa ngay sau khi chúng được thêm vào.
- Lưu ý: Các đĩa LFS được tạo theo cách này chỉ tương thích với Windows.
- Chế độ làm chủ là phù hợp nếu bạn muốn đĩa hoạt động giống như một hệ thống khép kín. Tất cả các tệp được ghi sau khi bạn hoàn thành việc thêm chúng và không có tệp nào có thể được thêm vào mà không xóa hoàn toàn chúng.
- Lưu ý: Định dạng Mastered được khuyến nghị nếu bạn muốn ghi nhiều tệp. Đĩa chủ cũng tương thích với các hệ điều hành khác.
-
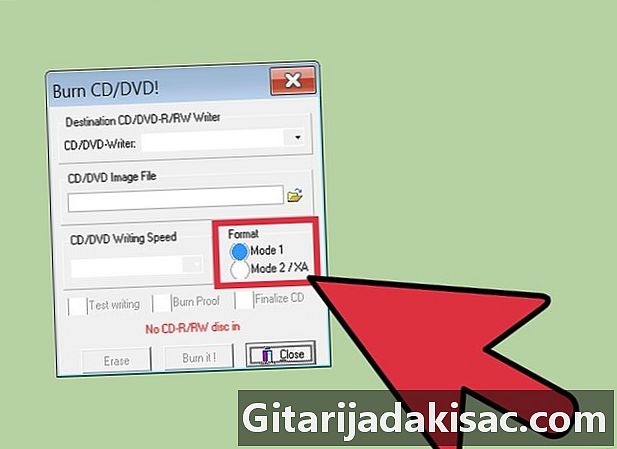
Hoàn thành quá trình định dạng. Khi bạn đã chọn phương thức định dạng của mình, người chơi có thể chuẩn bị đĩa. Nó có thể mất một vài phút. Khi đã xong, bạn sẽ có thể bắt đầu thêm tệp vào đĩa. -
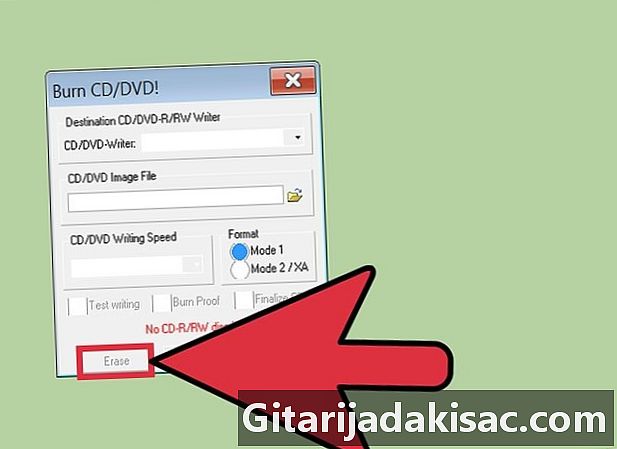
Thêm tập tin của bạn vào đĩa. Mở đĩa trong cửa sổ trình duyệt và bắt đầu kéo các tệp bạn muốn ghi. Nếu bạn sử dụng hệ thống LFS, các tệp sẽ được ghi khi chúng được đặt trên đĩa và đĩa sẽ được hoàn thiện khi bạn đẩy nó ra. Nếu bạn sử dụng định dạng Mastered, bạn sẽ cần nhấp vào Ghi vào đĩa một khi tất cả các tập tin mong muốn đã được thêm vào.
Phương pháp 2 Định dạng DVD-RW trên máy Mac
-

Đưa đĩa DVD-RW vào ổ đĩa của bạn. Phần lớn người chơi Mac cung cấp khả năng ghi DVD. Nếu bạn có máy Mac không có ổ đĩa, bạn sẽ cần kết nối ổ đĩa quang ngoài. -

MởTiện ích đĩa. Bạn sẽ tìm thấy nó trong phần dịch vụ của tập tin ứng dụng . -
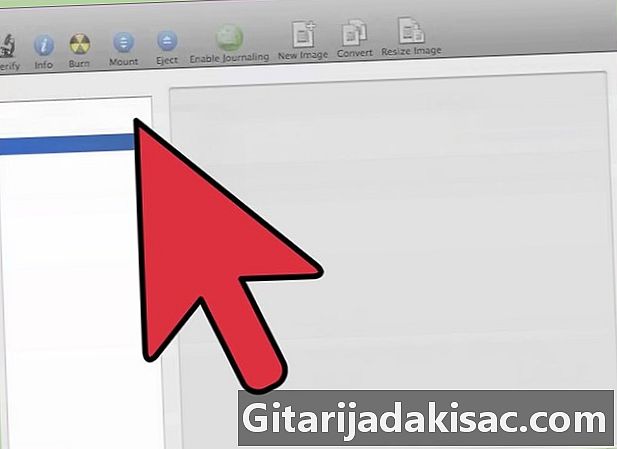
Tìm DVD-RW của bạn trong tiện ích. Chọn đĩa DVD-RW trong tiện ích đĩa của bạn. Bạn sẽ tìm thấy nó trong danh sách bên trái của cửa sổ. -

Bấm vào tab làm lu mờ để mở định dạng. Bạn sẽ được yêu cầu chọn một quy trình định dạng nhanh hoặc đầy. tùy chọn nhanh hầu hết thời gian, nhưng nếu bạn đã từng gặp vấn đề với ổ đĩa này, hãy chọn đầy.- tùy chọn đầy yêu cầu ít nhất vài phút, nó dài hơn tùy chọn nhanh.
-
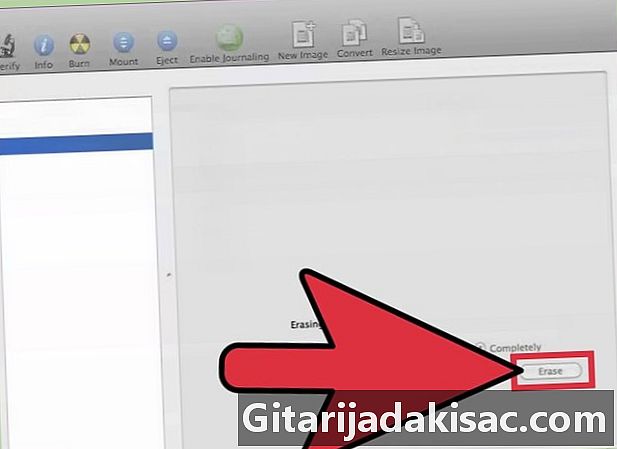
Bấm vào nút làm lu mờ. Khi quá trình này hoàn tất, bạn có một đĩa DVD-RW trống để bạn có thể ghi tập tin. -
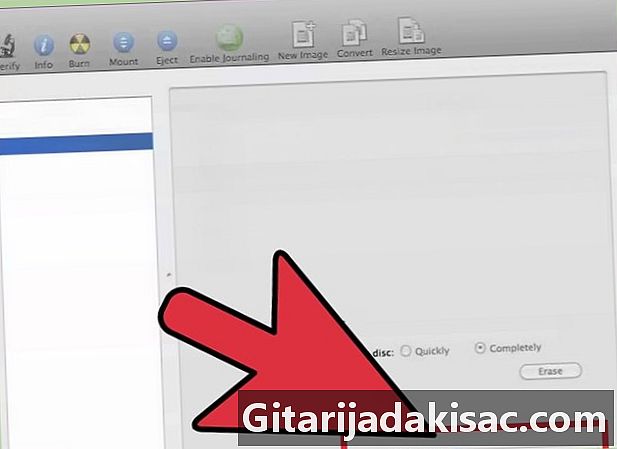
Ghi dữ liệu của bạn trên DVD-RW. Nhấp đúp vào đĩa từ máy tính để bàn của bạn và kéo tệp vào cửa sổ Finder mở ra. Khi bạn đã thêm xong tệp, nhấp vào nút khắc để ghi chúng vào đĩa. Đĩa này sẽ tương thích với các hệ điều hành khác.