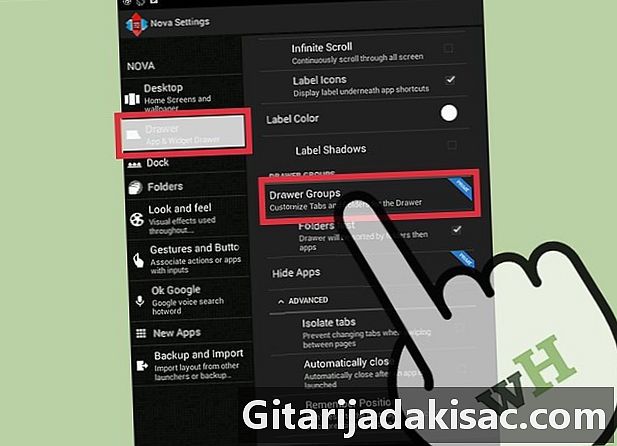
NộI Dung
- giai đoạn
- Phần 1 Đặt Nova làm trình khởi chạy mặc định
- Phần 2 Tạo một thư mục trong danh sách ứng dụng của bạn
- Phần 3 Tạo một thư mục trên màn hình chính của bạn
Trình khởi chạy Nova là một trình khởi chạy ứng dụng tùy biến cho Android. Nó thay thế màn hình chính của bạn bằng một màn hình mà bạn có thể tùy chỉnh theo sở thích và nhu cầu của riêng bạn. Trong số các tính năng có sẵn, bạn có thể lựa chọn các biểu tượng, chủ đề màu sắc, bố cục, quản lý ứng dụng, hiệu ứng cuộn, v.v. Một trong những tính năng đặc biệt cho phép người dùng tạo các thư mục tùy chỉnh trong danh sách ứng dụng và trên màn hình chính.
giai đoạn
Phần 1 Đặt Nova làm trình khởi chạy mặc định
-

Khởi tạo launcher mặc định của bạn. Điều này sẽ ngăn trình khởi chạy trước của bạn không được tính đến.- Mở menu cài đặt của thiết bị của bạn và đi đến "Ứng dụng".
- Cuộn xuống cho đến khi bạn thấy ứng dụng launcher mặc định của mình, rồi nhấn vào nó. Cái sau phụ thuộc vào nhà sản xuất điện thoại của bạn (Samsung sử dụng TouchWiz, HTC sử dụng Sense, Motorola sử dụng Google).
- Cuộn đến "Mặc định" và bấm "Làm sạch mặc định".
-

Quay trở lại màn hình chính của bạn. Làm điều đó bằng cách nhấn nút "Home" trên thiết bị của bạn. Bạn sẽ được yêu cầu chọn launcher của bạn. -

Chọn "Nova Launcher" làm trình khởi chạy mặc định. Chọn "Nova Launcher" bằng cách nhấn vào nó khi Android yêu cầu bạn xác định trình khởi chạy mặc định.
Phần 2 Tạo một thư mục trong danh sách ứng dụng của bạn
-

Chuyển đến "Cài đặt Nova". Thực hiện bằng cách nhấn vào menu "Tùy chọn" ở phía trên bên phải màn hình chính của bạn hoặc bằng cách nhấn "Cài đặt Nova" trong danh sách ứng dụng của bạn.- Tạo một thư mục trong danh sách ứng dụng của bạn yêu cầu "Nova Prime".
-
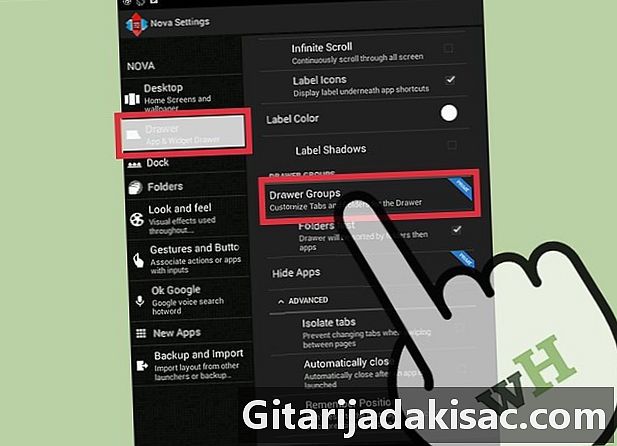
Nhấn "Ngăn kéo" để định cấu hình Trình quản lý ứng dụng Nova. Cuộn cho đến khi bạn thấy "Nhóm ngăn kéo" và nhấn nó. Nhấn nút "+ Thêm" ở góc trên cùng bên phải.- Nhập tên của Nhóm / Thư mục bạn muốn thêm.
- Nhấn vào thư mục vừa tạo.
- Kiểm tra các ứng dụng trong danh sách ứng dụng bạn muốn thêm vào thư mục.
Phần 3 Tạo một thư mục trên màn hình chính của bạn
-

Kéo một ứng dụng sang ứng dụng khác. Nhấn vào một ứng dụng trên màn hình chính cho đến khi bạn có thể di chuyển nó. Kéo nó và thả nó vào một ứng dụng khác sẽ phải nằm trong cùng một thư mục. Một thư mục chứa cả hai ứng dụng sẽ được tạo tự động. -

Đổi tên thư mục. Nhấn "Chỉnh sửa" khi thư mục mở để thay đổi tên. -

Thêm nhiều ứng dụng hơn. Bạn có thể kéo thêm ứng dụng vào thư mục để thêm chúng. -

Thay đổi cài đặt thư mục của bạn. Bạn có thể thay đổi màu sắc và bố cục các thư mục của mình từ ứng dụng "Cài đặt Nova". Mở danh sách ứng dụng của bạn, nhấn vào "Cài đặt Nova", sau đó nhấn tùy chọn "Thư mục".- Bạn có thể thay đổi cách hiển thị các biểu tượng xem trước bằng cách nhấn "Thư mục xem trước".
- Bạn có thể thay đổi hình dạng của nền bằng cách nhấn "Thư mục nền".
- Bạn có thể thay đổi màu nền bằng cách bấm "Nền".
- Bạn có thể thay đổi tên của các ứng dụng bằng cách nhấn "Tên biểu tượng".
- Bạn có thể thay đổi màu của nhãn bằng cách nhấn "Màu nhãn".
- Bạn có thể thay đổi bóng của nhãn bằng cách chọn hộp "Nhãn bóng".