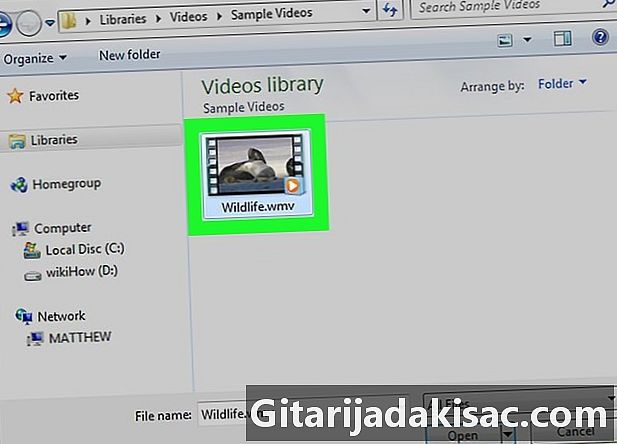
NộI Dung
- giai đoạn
- Phương pháp 1 Sử dụng Google Drive (Gmail)
- Phương pháp 2 Sử dụng OneDrive (Outlook)
- Phương pháp 3 Sử dụng iCloud Mail Drop (iCloud Mail)
Hầu hết các khách hàng rie giới hạn kích thước của các tệp đính kèm có thể được gửi bởi. Điều này có thể ngăn bạn gửi các tập tin video lớn. May mắn thay, một số khách hàng phổ biến đã thực hiện các thay đổi đối với dịch vụ của họ để cho phép người dùng trao đổi các tệp vượt quá giới hạn kích thước tiêu chuẩn. Để gửi một video lớn, bạn có thể sử dụng Google Drive trong Gmail, OneDrive (trước đây là SkyDrive) trong thư Outlook hoặc Dropbox trong thư Yahoo.
giai đoạn
Phương pháp 1 Sử dụng Google Drive (Gmail)
- Mở Trang web Gmail. Nếu bạn chưa đăng nhập vào tài khoản Gmail của mình, trước tiên hãy nhập địa chỉ và mật khẩu của bạn.
-
Chọn mới. -
Nhấp vào nút Google Drive. Đây là biểu tượng tam giác ở dưới cùng của cửa sổ mới . -
Chuyển đến tab Nhập. Bạn sẽ tìm thấy nó ở phía trên bên phải của cửa sổ Google Drive.- Nếu tệp video của bạn đã được tải lên Google Drive, bạn có thể chèn nó từ cửa sổ Google Drive mở ra.
-
Chọn Chọn tệp trên thiết bị của bạn. -
Chọn video của bạn Tùy thuộc vào vị trí của video trên máy tính của bạn, bạn có thể cần chuyển đến một thư mục khác (ví dụ: Tài liệu) để tìm nó. -
Nhấp vào Nhập. Tùy chọn này nằm ở phía dưới bên trái của cửa sổ Drive.- Tải tập tin có thể mất một thời gian. Khi kết thúc quá trình, video sẽ xuất hiện dưới dạng một liên kết trong cửa sổ mới .
-
Nhập các chi tiết của. Nhập vào các trường tương ứng của họ địa chỉ của người nhận, chủ đề của và đúng. -
Nhấp vào Gửi. Đây là nút màu xanh ở phía dưới bên trái của cửa sổ mới . Tệp video của bạn sẽ được gửi dưới dạng liên kết mà người nhận có thể tải xuống.- Nếu trước đây bạn chưa cho phép người nhận xem tệp đính kèm của mình, bạn sẽ cần nhấp vào Chia sẻ trong cửa sổ xuất hiện.
- Bạn cũng có thể chọn để cho người nhận chỉnh sửa hoặc nhận xét tệp bằng menu thả xuống (trưng bày được chọn theo mặc định).
Phương pháp 2 Sử dụng OneDrive (Outlook)
-
Mở trang web Outlook. Nếu bạn chưa đăng nhập, trước tiên hãy đăng nhập bằng địa chỉ và mật khẩu Outlook của bạn. -
Nhấp vào lưới các điểm. Bạn sẽ tìm thấy nó ở phía trên bên trái của cửa sổ Outlook. -
Chọn OneDrive. -
Kéo video vào cửa sổ OneDrive. Bạn cũng có thể nhấp vào nút Nhập ở đầu màn hình, chọn Tệp và chọn video của bạn.- Tải lên video của bạn sẽ bắt đầu ngay lập tức, nhưng quá trình có thể mất một lúc.
- Bạn sẽ cần giữ trang OneDrive mở cho đến khi kết thúc tải lên.
-
Thoát khỏi tab OneDrive sau khi video được tải lên. Bây giờ bạn đã sẵn sàng để gửi. -
Nhấp vào + Mới. Nút này ở đầu trang, phía trên tiêu đề Hộp tiếp tân. -
Chọn Tham gia. Nút tham gia nằm cạnh biểu tượng kẹp giấy phía trên trường e mới ở bên trái màn hình của bạn. -
Chọn OneDrive. Bạn sẽ tìm thấy tùy chọn này ở đầu trang. -
Bấm vào tập tin video của bạn. -
Nhấn Next. -
Chọn Đính kèm dưới dạng tệp OneDrive. Trừ khi tệp của bạn dưới 20 GB, đây sẽ là tùy chọn duy nhất khả dụng. -
Nhập chi tiết của bạn. Nhập địa chỉ của người nhận, chủ đề của câu hỏi và câu hỏi. -
Nhấp vào Gửi. Tập tin video của bạn sẽ được chia sẻ dưới dạng một liên kết. Khi người nhận nhấp vào nó, anh ta sẽ có thể tải xuống tệp.- Không giống như Gmail, các tệp được gửi bằng OneDrive sẽ tự động được chia sẻ với người nhận.
Phương pháp 3 Sử dụng iCloud Mail Drop (iCloud Mail)
-
Hẹn gặp bạn trên trang web iCloud Mail. Nếu bạn chưa đăng nhập, trước tiên bạn sẽ cần phải làm điều này với ID Apple và mật khẩu của mình.- Nếu iCloud Mail không tự động mở, hãy nhấp vào tùy chọn Thư ở phía trên bên trái của trang iCloud khi nó xuất hiện.
-
Nhấp vào biểu tượng bánh xe ghi chú. Biểu tượng này nằm ở phía dưới bên trái của trang web. -
Chọn tùy chọn. -
Chuyển đến tab Quay số. Tab này nằm ở đầu cửa sổ tùy chọn. -
Chọn Sử dụng Drop Mail để gửi các tệp lớn. Mail Drop cho phép bạn đính kèm tối đa 5 GB tệp dưới dạng liên kết trong.- Nếu tùy chọn này đã được chọn, đừng bỏ chọn nó.
-
Nhấp vào Xong. -
Chọn nút mới. Đây là biểu tượng bút và khối ở đầu trang web.- Bạn cũng có thể mở một cái mới bằng cách nhấn Alt + Shift và sau đó là N.
- Nếu bạn đang sử dụng máy Mac, bạn sẽ cần nhấn Tùy chọn thay vì Alt.
-
Nhấp vào biểu tượng kẹp giấy. Biểu tượng này ở trên cùng của cửa sổ. -
Chọn video của bạn Tùy thuộc vào vị trí của video trên máy tính của bạn, bạn có thể cần điều hướng đến vị trí của video. -
Nhập các chi tiết của bạn. Các chi tiết của địa chỉ là người nhận, chủ đề của và người bạn muốn đưa vào. -
Nhấp vào Gửi. Nếu bạn đáp ứng các tiêu chí cần thiết, video của bạn sẽ đến hộp thư đến của người nhận dưới dạng liên kết.- Để xem video bạn đã gửi, người nhận của bạn sẽ cần tải xuống từ đó.
- Hầu hết các dịch vụ lưu trữ trực tuyến cung cấp cơ hội để mua thêm dung lượng, thường là đăng ký hàng tháng.
- Google Drive, OneDrive và Dropbox đều có sẵn trên thiết bị di động. Nếu bạn đã lưu trữ các video lớn trên thiết bị iOS hoặc thiết bị Android của mình, bạn có thể tải các video này lên các dịch vụ lưu trữ trực tuyến này (miễn là bạn có đủ dung lượng) và sau đó gửi video từ ứng dụng của kênh. sự lựa chọn, hoặc từ máy tính của bạn.
- Đặt tệp video trên máy tính để bàn trước khi gửi nó sẽ cho phép bạn tìm thấy nó dễ dàng hơn khi đến lúc chọn nó.
- Nếu bạn không có đủ chỗ trong dịch vụ lưu trữ trực tuyến bạn đã chọn, bạn sẽ cần mua thêm dung lượng lưu trữ hoặc chọn một dịch vụ lưu trữ trực tuyến khác.