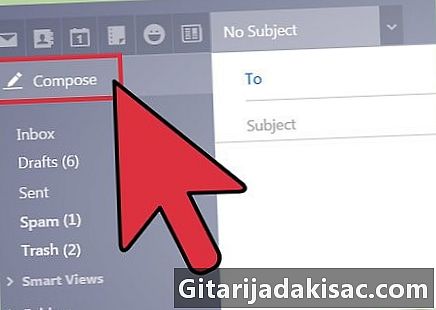
NộI Dung
- giai đoạn
- Phương pháp 1 trong 3:
Giải quyết vấn đề - Cách 3 trong 3:
Gửi tệp từ máy tính của bạn - lời khuyên
Tệp ZIP nén một số loại tài liệu khác nhau thành một tệp dễ truy cập. Họ loại bỏ sự cần thiết phải tham gia nhiều mục một, và do đó tiết kiệm thời gian trong khi tránh mất tập tin trong quá trình. Có một số cách để gửi các tệp nén qua email.
giai đoạn
Phương pháp 1 trong 3:
Giải quyết vấn đề
- 1 Tới trang web hoặc mở ứng dụng của nhà cung cấp của bạn. Nếu bạn không biết điều này, hãy xem tên miền của địa chỉ email của riêng bạn. Trong hầu hết các trường hợp, tên miền sẽ là nhà cung cấp dịch vụ của bạn. Ví dụ: nếu địa chỉ email của bạn là [email protected], bạn nên truy cập trang www.gmail.com. Tuy nhiên, nếu bạn sử dụng một ứng dụng, hãy mở nó.
- Một số địa chỉ email như địa chỉ doanh nghiệp sẽ có tên miền của trang web của công ty thay vì nhà cung cấp email. Hãy liên lạc với bộ phận CNTT hoặc bộ phận kỹ thuật của công ty bạn và tìm hiểu vị trí của nhà cung cấp dịch vụ của bạn.
-
{ "SmallUrl": "https: / / www..com / images_en / thumb / 9 / 9f / - Zip-Files-Step-6.jpg / v4-460px - zip- file-Step-6.jpg "" bigUrl ":" https: / / www..com / images_en / thumb / 9 / 9f / - Zip-file-Step-6.jpg /v4-760px--Zip-Files-Step-6.jpg","smallWidth":460,"smallHeight":348, " Viết một email mới. Thông thường, phải có một biểu tượng hoặc một tùy chọn cho phép bạn tạo một email mới.- Trong Gmail : Ở cột bên trái, nhấp vào thanh màu trắng mới . Hành động này sẽ đưa ra một cửa sổ trống.
- Trong Outlook : trong thanh màu xanh ở đầu trang, nhấp vào tùy chọn mới với biểu tượng của một vòng tròn và một dấu hiệu + nhà bên cạnh
- Trong Yahoo Mail : bấm ghi ở cột bên trái của trang.
- Trong thư theo macOS : Nhấp vào biểu tượng giấy và bút chì ở góc trên bên trái của cửa sổ. Bạn thường sẽ tìm thấy nó bên cạnh biểu tượng phong bì.
- Trong Outlook Express : nhấp vào biểu tượng mới đó là ở góc trên bên trái của cửa sổ. Nó được thể hiện bằng một phong bì và bên cạnh một mảnh giấy trắng.
-
{ "SmallUrl": "https: / / www..com / images_en / thumb / f / f5 / - Zip-Files-Step-7.jpg / v4-460px - zip- file-Step-7.jpg "" bigUrl ":" https: / / www..com / images_en / thumb / f / f5 / - Zip-file-Step-7.jpg /v4-760px--Zip-Files-Step-7.jpg","smallWidth":460,"smallHeight":348, " Đính kèm tập tin ZIP. Hầu hết các nhà cung cấp và ứng dụng email sẽ cho phép bạn gửi bất kỳ loại tệp nào trong giới hạn kích thước của nó. Tất cả bạn phải làm là chỉ cần nhấp vào Đính kèm một tập tin, tìm tệp ZIP trên máy tính và đợi cho nó tải chính xác. Khi tệp nén được nhập, bạn sẽ thấy trong trường Tài liệu đính kèm Tên và loại tệp bạn đã tải. Bạn thậm chí có thể nhấp vào tệp đính kèm để xem nó.- Trong Gmail : bấm vào kẹp giấy ở dưới cùng của bạn. Khi bạn di chuyển chuột qua trombone, bạn sẽ đọc Đính kèm tập tin. Một cửa sổ sẽ xuất hiện để bạn có thể chọn tệp ZIP.
- Trong Outlook : trong thanh màu xanh ở đầu trang, nhấp vào chèn. Một menu thả xuống sẽ xuất hiện. Bấm vào Đính kèm tập tin.
- Trong Yahoo Mail : nhấp vào trombone ở dưới cùng của.
- Trong thư theo macOS : Chọn kẹp giấy ở góc trên bên phải của bạn.
- Trong Outlook Express : bấm vào trombone tham gia và tìm kiếm các tập tin.
-
{ "SmallUrl": "https: / / www..com / images_en / thumb / 6 / 66 / - Zip-Files-Step-8.jpg / v4-460px - zip- file-Step-8.jpg "" bigUrl ":" https: / / www..com / images_en / thumb / 6 / 66 / - Zip-file-Step-8.jpg /v4-760px--Zip-Files-Step-8.jpg","smallWidth":460,"smallHeight":348, " Gửi email của bạn. Hãy chắc chắn bao gồm địa chỉ email của người nhận, một đối tượng và a.- Lenvoi có thể mất nhiều thời gian, đặc biệt nếu tệp ZIP bạn gửi rất lớn. Kiểm tra hộp thư đi của bạn để đảm bảo nó đã được gửi chính xác.
Cách 3 trong 3:
Gửi tệp từ máy tính của bạn
-
{ "SmallUrl": "https: / / www..com / images_en / thumb / b / B8 / - Zip-Files-Step-9.jpg / v4-460px - zip- file-Step-9.jpg "" bigUrl ":" https: / / www..com / images_en / thumb / b / b8 / - Zip-file-Step-9.jpg /v4-760px--Zip-Files-Step-9.jpg","smallWidth":460,"smallHeight":348, " Nhấp chuột phải vào tệp ZIP. Một menu thả xuống với các tùy chọn khác nhau sẽ xuất hiện.- Nếu bạn dự định tạo hoặc tải xuống tệp ZIP, hãy lưu nó ở một vị trí dễ truy cập, chẳng hạn như máy tính để bàn hoặc thư mục Tài liệu của tôi.
-
{ "SmallUrl": "https: / / www..com / images_en / thumb / 0 / 0b / - Zip-Files-Step-10.jpg / v4-460px - zip- file-Step-10.jpg "" bigUrl ":" https: / / www..com / images_en / thumb / 0 / 0b / - Zip-file-Step-10.jpg /v4-760px--Zip-Files-Step-10.jpg","smallWidth":460,"smallHeight":348, " Nhấp vào tùy chọn gửi để truyền tệp. Tùy thuộc vào hệ điều hành bạn đang sử dụng, máy tính sẽ mở chương trình mặc định của bạn và đính kèm các tệp ZIP vào chỗ trống.- Theo macOS : nhấp chuột phải vào tệp và chọn tùy chọn cổ phiếu. Hành động này sẽ đưa lên một menu. Bấm vào thư.
- Cửa sổ : nhấp chuột phải vào tập tin và chọn Gửi tới, sau đó chọn người nhận .
-
{ "SmallUrl": "https: / / www..com / images_en / thumb / 2 / 2a / - Zip-Files-Step-11.jpg / v4-460px - zip- file-Step-11.jpg "" bigUrl ":" https: / / www..com / images_en / thumb / 2 / 2a / - Zip-file-Step-11.jpg /v4-760px--Zip-Files-Step-11.jpg","smallWidth":460,"smallHeight":348, " Gửi email của bạn. Hãy chắc chắn bao gồm địa chỉ email của người nhận, một đối tượng và a.- Lenvoi có thể mất nhiều thời gian, đặc biệt nếu tệp ZIP bạn gửi rất lớn. Kiểm tra hộp thư đi của bạn để đảm bảo nó đã được gửi chính xác.
lời khuyên
- Nếu tệp ZIP quá lớn, hãy chia nội dung của nó thành hai hoặc nhiều tệp nén. Sau đó gửi một vài s với mỗi tệp ZIP.
- Luôn luôn kiểm tra xem các tập tin hoạt động.